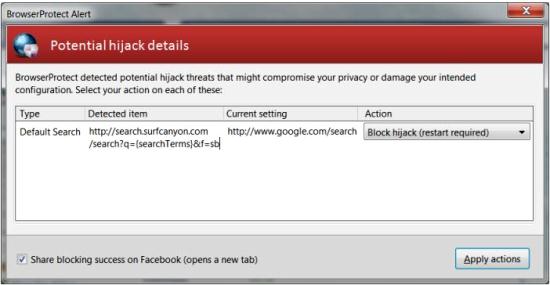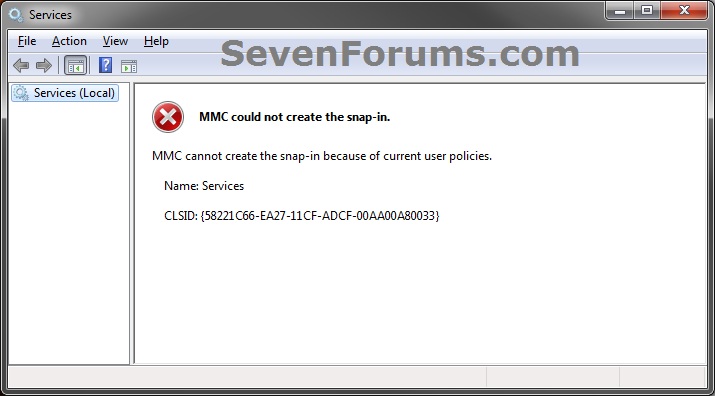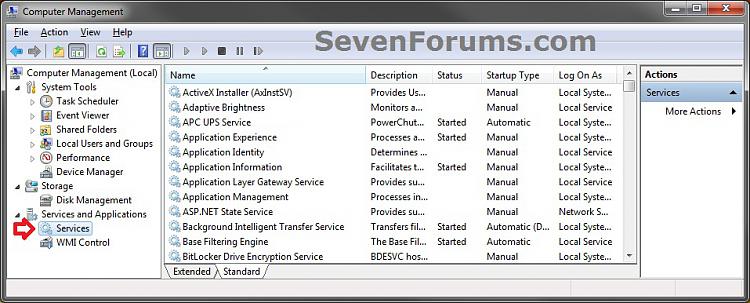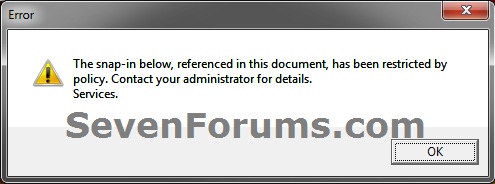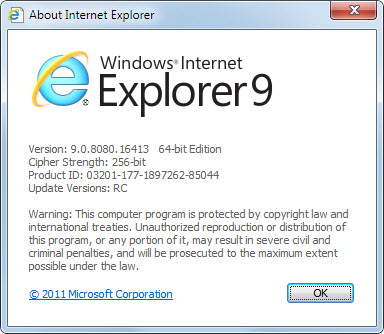Per effettuare l'integrazione del SP1 nel dvd d’installazione di Windows 7 possiamo usare RT Seven Lite che già ho usato per l'integrazione di altri sistemi operativi Windows, vedi miei tips in proposito.
E' necessario avere un’immagine ISO di Windows 7 che può essere fatta con un programma freeware e portable come IMGBURN.
IMGBURN
Prepariamoci all'integrazione, servono:
* Un PC con Windows 7
* RT Se7en Lite Beta 2.6.0 32 64 bit
RT7LITE
* Un’immagine ISO del dvd d’installazione di Windows 7 ( vedi come fare con IMGBURN riportato sopra, lanciato l'eseguibile nella finestra vedrete come fare la vostra ISO.
* Windows 7 SP1 a 32 o 64 bit a seconda della ISO di Windows 7
WINDOWS 7 SP1
* 10/15 GB di spazio libero su hard disk
Come operare:
1. Installare RT Seven Lite sul PC
2. Pulsante radio Browse e selezionare la voce Select ISO file dal menu che si apre
3. Cliccare su Select a ISO e selezionare il file immagine di Windows 7 ( vedi sopra come farla)
4. Cliccare su Extract Path per selezionare la cartella in cui estrarre i file d’installazione di Windows
5. Click OK
6. Attendere l’estrazione dei file, ci vuole un pò di tempo
7. Mettere la spunta sulla versione del sistema operativo in cui integrare il SP1 (es, Windows 7 Home Premium) e sulla voce Slipstream Service Pack, poi cliccare su OK;
8. Cliccare sul pulsante Browse e selezionare il file d’installazione del Service Pack 1 per Windows 7 localizzato in precedenza, meglio mettere tutte queste cartelle in C:\.
9. Cliccare su Start per avviare la procedura d’integrazione del SP1 nel disco d’installazione di Windows 7 abbastanza lenta d'altra parte si tratta di molti GB.
10. Terminata questa integrazione click su Proceed per procedere nell'integrazione
11. Attendere il caricamento del nuovo file immagine
12. Scheda Tasks
13. Mettere la spunta su ISO Bootable ed andare nella sua scheda;
14. Selezionare la voce Create Image dal menu Mode per la creazione di un nuovo file immagine con il SP1 integrato in Windows 7
15. Cliccare sul pulsante Make ISO, selezionare la cartella in cui salvare la nuova immagine ISO
16. Masterizzare il file ISO generato con qualsiasi software adatto allo scopo (Va benissimo anche ImgBurn utilizzato sopra.
lunedì 28 febbraio 2011
SERVICE PACK 1 DI WINDOWS SEVEN INTEGRARLO NEL DVD D'INSTALLAZIONE
Per effettuare l'integrazione del SP1 nel dvd d’installazione di Windows 7 possiamo usare RT Seven Lite che già ho usato per l'integrazione di altri sistemi operativi Windows, vedi miei tips in proposito.
E' necessario avere un’immagine ISO di Windows 7 che può essere fatta con un programma freeware e portable come IMGBURN.
IMGBURN
Prepariamoci all'integrazione, servono:
* Un PC con Windows 7
* RT Se7en Lite Beta 2.6.0 32 64 bit
RT7LITE
* Un’immagine ISO del dvd d’installazione di Windows 7 ( vedi come fare con IMGBURN riportato sopra, lanciato l'eseguibile nella finestra vedrete come fare la vostra ISO.
* Windows 7 SP1 a 32 o 64 bit a seconda della ISO di Windows 7
WINDOWS 7 SP1
* 10/15 GB di spazio libero su hard disk
Come operare:
1. Installare RT Seven Lite sul PC
2. Pulsante radio Browse e selezionare la voce Select ISO file dal menu che si apre
3. Cliccare su Select a ISO e selezionare il file immagine di Windows 7 ( vedi sopra come farla)
4. Cliccare su Extract Path per selezionare la cartella in cui estrarre i file d’installazione di Windows
5. Click OK
6. Attendere l’estrazione dei file, ci vuole un pò di tempo
7. Mettere la spunta sulla versione del sistema operativo in cui integrare il SP1 (es, Windows 7 Home Premium) e sulla voce Slipstream Service Pack, poi cliccare su OK;
8. Cliccare sul pulsante Browse e selezionare il file d’installazione del Service Pack 1 per Windows 7 localizzato in precedenza, meglio mettere tutte queste cartelle in C:\.
9. Cliccare su Start per avviare la procedura d’integrazione del SP1 nel disco d’installazione di Windows 7 abbastanza lenta d'altra parte si tratta di molti GB.
10. Terminata questa integrazione click su Proceed per procedere nell'integrazione
11. Attendere il caricamento del nuovo file immagine
12. Scheda Tasks
13. Mettere la spunta su ISO Bootable ed andare nella sua scheda;
14. Selezionare la voce Create Image dal menu Mode per la creazione di un nuovo file immagine con il SP1 integrato in Windows 7
15. Cliccare sul pulsante Make ISO, selezionare la cartella in cui salvare la nuova immagine ISO
16. Masterizzare il file ISO generato con qualsiasi software adatto allo scopo (Va benissimo anche ImgBurn utilizzato sopra.
E' necessario avere un’immagine ISO di Windows 7 che può essere fatta con un programma freeware e portable come IMGBURN.
IMGBURN
Prepariamoci all'integrazione, servono:
* Un PC con Windows 7
* RT Se7en Lite Beta 2.6.0 32 64 bit
RT7LITE
* Un’immagine ISO del dvd d’installazione di Windows 7 ( vedi come fare con IMGBURN riportato sopra, lanciato l'eseguibile nella finestra vedrete come fare la vostra ISO.
* Windows 7 SP1 a 32 o 64 bit a seconda della ISO di Windows 7
WINDOWS 7 SP1
* 10/15 GB di spazio libero su hard disk
Come operare:
1. Installare RT Seven Lite sul PC
2. Pulsante radio Browse e selezionare la voce Select ISO file dal menu che si apre
3. Cliccare su Select a ISO e selezionare il file immagine di Windows 7 ( vedi sopra come farla)
4. Cliccare su Extract Path per selezionare la cartella in cui estrarre i file d’installazione di Windows
5. Click OK
6. Attendere l’estrazione dei file, ci vuole un pò di tempo
7. Mettere la spunta sulla versione del sistema operativo in cui integrare il SP1 (es, Windows 7 Home Premium) e sulla voce Slipstream Service Pack, poi cliccare su OK;
8. Cliccare sul pulsante Browse e selezionare il file d’installazione del Service Pack 1 per Windows 7 localizzato in precedenza, meglio mettere tutte queste cartelle in C:\.
9. Cliccare su Start per avviare la procedura d’integrazione del SP1 nel disco d’installazione di Windows 7 abbastanza lenta d'altra parte si tratta di molti GB.
10. Terminata questa integrazione click su Proceed per procedere nell'integrazione
11. Attendere il caricamento del nuovo file immagine
12. Scheda Tasks
13. Mettere la spunta su ISO Bootable ed andare nella sua scheda;
14. Selezionare la voce Create Image dal menu Mode per la creazione di un nuovo file immagine con il SP1 integrato in Windows 7
15. Cliccare sul pulsante Make ISO, selezionare la cartella in cui salvare la nuova immagine ISO
16. Masterizzare il file ISO generato con qualsiasi software adatto allo scopo (Va benissimo anche ImgBurn utilizzato sopra.
domenica 27 febbraio 2011
INSTALLARE WINDOWS 7 DA UNA CHIAVETTA USB
Prepariamo :
a) Una chiavetta USB con capacità di almeno 4GB
b) I file d’installazione di Windows 7 direttamente dal DVD del sistema operativo
1. Collegare la chiavetta USB allla nostra macchina
2. Aprire il prompt dei comandi con privilegi da amministratore, ossia click destro sull0eseguibile del prompt/esegui come amministratore
3. Digitare "diskpart” senza apici /Invio ( enter)
4. Digitare “list disk” senza le virgolette/ Invio
5. Segnarsi su un foglioil numero assegnato dal PC al dispositivo USB
6. Presumendo che il dispositivo USB sia il “Disk 2“, digitare i seguenti comandi,sostituendo al numero “2″ quello relativo alla nostra chiavetta USB:
* select disk 1
* clean
* create partition primary
* select partition 2
* active
* format fs=ntfs
* assign
* exit
7. Mettere il dvd d’installazione di Windows 7 nel lettore/masterizzatore del PC
8. Segnarsi a ricordo la lettera del drive corrispondente al DVD e quella del drive corrispondente alla penna USB , supponiamo “E” per il DVD ed “H” per la penna USB
9. Tornare nel prompt dei comandi sempre con privilegi da amministratore
10. Digitare “e: cd boot” /Invio;
11. Digitare “cd boot” /Invio;
12. Digitare “bootsect.exe/nt60 h:” /Invio;
13. Copiare tutto il contenuto del disco di Windows 7 nella penna USB masterizzandolo
14. Riavviare la macchina
15. Entrare nel BIOS ( solitamente premere ripetutamente canc al riavvio) ed impostare la penna USB come drive dal quale effettuare il boot
16. Fine
a) Una chiavetta USB con capacità di almeno 4GB
b) I file d’installazione di Windows 7 direttamente dal DVD del sistema operativo
1. Collegare la chiavetta USB allla nostra macchina
2. Aprire il prompt dei comandi con privilegi da amministratore, ossia click destro sull0eseguibile del prompt/esegui come amministratore
3. Digitare "diskpart” senza apici /Invio ( enter)
4. Digitare “list disk” senza le virgolette/ Invio
5. Segnarsi su un foglioil numero assegnato dal PC al dispositivo USB
6. Presumendo che il dispositivo USB sia il “Disk 2“, digitare i seguenti comandi,sostituendo al numero “2″ quello relativo alla nostra chiavetta USB:
* select disk 1
* clean
* create partition primary
* select partition 2
* active
* format fs=ntfs
* assign
* exit
7. Mettere il dvd d’installazione di Windows 7 nel lettore/masterizzatore del PC
8. Segnarsi a ricordo la lettera del drive corrispondente al DVD e quella del drive corrispondente alla penna USB , supponiamo “E” per il DVD ed “H” per la penna USB
9. Tornare nel prompt dei comandi sempre con privilegi da amministratore
10. Digitare “e: cd boot” /Invio;
11. Digitare “cd boot” /Invio;
12. Digitare “bootsect.exe/nt60 h:” /Invio;
13. Copiare tutto il contenuto del disco di Windows 7 nella penna USB masterizzandolo
14. Riavviare la macchina
15. Entrare nel BIOS ( solitamente premere ripetutamente canc al riavvio) ed impostare la penna USB come drive dal quale effettuare il boot
16. Fine
INSTALLARE WINDOWS 7 DA UNA CHIAVETTA USB
Prepariamo :
a) Una chiavetta USB con capacità di almeno 4GB
b) I file d’installazione di Windows 7 direttamente dal DVD del sistema operativo
1. Collegare la chiavetta USB allla nostra macchina
2. Aprire il prompt dei comandi con privilegi da amministratore, ossia click destro sull0eseguibile del prompt/esegui come amministratore
3. Digitare "diskpart” senza apici /Invio ( enter)
4. Digitare “list disk” senza le virgolette/ Invio
5. Segnarsi su un foglioil numero assegnato dal PC al dispositivo USB
6. Presumendo che il dispositivo USB sia il “Disk 2“, digitare i seguenti comandi,sostituendo al numero “2″ quello relativo alla nostra chiavetta USB:
* select disk 1
* clean
* create partition primary
* select partition 2
* active
* format fs=ntfs
* assign
* exit
7. Mettere il dvd d’installazione di Windows 7 nel lettore/masterizzatore del PC
8. Segnarsi a ricordo la lettera del drive corrispondente al DVD e quella del drive corrispondente alla penna USB , supponiamo “E” per il DVD ed “H” per la penna USB
9. Tornare nel prompt dei comandi sempre con privilegi da amministratore
10. Digitare “e: cd boot” /Invio;
11. Digitare “cd boot” /Invio;
12. Digitare “bootsect.exe/nt60 h:” /Invio;
13. Copiare tutto il contenuto del disco di Windows 7 nella penna USB masterizzandolo
14. Riavviare la macchina
15. Entrare nel BIOS ( solitamente premere ripetutamente canc al riavvio) ed impostare la penna USB come drive dal quale effettuare il boot
16. Fine
a) Una chiavetta USB con capacità di almeno 4GB
b) I file d’installazione di Windows 7 direttamente dal DVD del sistema operativo
1. Collegare la chiavetta USB allla nostra macchina
2. Aprire il prompt dei comandi con privilegi da amministratore, ossia click destro sull0eseguibile del prompt/esegui come amministratore
3. Digitare "diskpart” senza apici /Invio ( enter)
4. Digitare “list disk” senza le virgolette/ Invio
5. Segnarsi su un foglioil numero assegnato dal PC al dispositivo USB
6. Presumendo che il dispositivo USB sia il “Disk 2“, digitare i seguenti comandi,sostituendo al numero “2″ quello relativo alla nostra chiavetta USB:
* select disk 1
* clean
* create partition primary
* select partition 2
* active
* format fs=ntfs
* assign
* exit
7. Mettere il dvd d’installazione di Windows 7 nel lettore/masterizzatore del PC
8. Segnarsi a ricordo la lettera del drive corrispondente al DVD e quella del drive corrispondente alla penna USB , supponiamo “E” per il DVD ed “H” per la penna USB
9. Tornare nel prompt dei comandi sempre con privilegi da amministratore
10. Digitare “e: cd boot” /Invio;
11. Digitare “cd boot” /Invio;
12. Digitare “bootsect.exe/nt60 h:” /Invio;
13. Copiare tutto il contenuto del disco di Windows 7 nella penna USB masterizzandolo
14. Riavviare la macchina
15. Entrare nel BIOS ( solitamente premere ripetutamente canc al riavvio) ed impostare la penna USB come drive dal quale effettuare il boot
16. Fine
sabato 26 febbraio 2011
PULIZIA INTERNA PORTATILI ACER ASPIRE
Questo è una copia di un mio post sul Forum rispondendo ad un iscritto che aveva un eccessivo riscaldamento del suo portatile.
Premetto che tutti i portatili Acer sono montati con la stessa tecnica e salvo qualche piccola variazione sono molto simili fra di loro anche nello smontaggio.
Cosa importante, se non sei più che pratico non ti mettere a fare operazioni di questo genere che sono molto delicate:
Ti servono:
1 cacciavite a stella piccolo
1 cacciavite a taglio piccolo
Aria compressa (bomboletta o compressore)
Pasta termoconduttiva nel caso dovessi sostituire il dissipatore con ventola
Alcool isopropilico, io ho sempre usato questo per togliere la pasta.
Pinzette levaciglia
I cacciavite e le pinzette è bene che siano magnetizzati per non far cadere le vitine che andranno raccolte e suddivise per gruppi di montaggio, i ferramenta vendono un piccolo strumento per magnetizare e smagnetizzare, ti servirà sempre in futuro.
a)Togliere le due unità di plastica che ricoprono i perni del monitor
b)Rimuovere con un cacciavite a stella le due o più piccole viti che trattengono la mascherina sotto il monitor.
c)Sganciare la mascherina dalla parte posteriore del notebook col cacciavite piatto.
d)Rimuovere la maschera sganciando i due perni laterali a contatto con la tastiera.
e)rimuovere anche la tastiera. Gli agganci sono laterali basta quindi piegarla un poco per sganciarla, facendo attenzione a non deformarla
f)vedrai che sei arrivato al dissipatore, eventualmente per estrarlo rimuovere le 6/7 viti presenti.Soffiare con aria compressa sulla ventola e nelle bocche di areazione. Rimuovere tutti i depositi di polvere. Non credo che ti sarà necessario toglierlo nel tuo caso e se volessi farlo, elimini la pasta termoconduttiva con alcool isopropilico e procedi a rimetterla a posto con la pasta come in qualsiasi macchina desktop.
Nel rimontare fai particolare attenzione alle viti minuscole. Aiutati con la pinzetta, ripeto magnetizzata, per non farle cadere che sarebbe un vero guaio.
Il problema del caldo di un portatile non dipende
solo dalla polvere o da altro che si accumula all'interno dei
condotti di ventilazione che comunque è bene tener puliti utilizzando un compressore o in alternativa delle bombolette d'aria compressa.
Spesso il surriscaldamento è dovuto alla scarsa areazione, in quanto le
ventole pescano l'aria da sotto il portatile dove lo spazio è minimo.
La cosa migliore è sollevare il
portatile, sopratutto la parte posteriore, utilizzando o una semplice stecca di legno o degli appositi sostegni che trovi in vendita dappertutto cha assomigliano a leggii musicali.
Ripeto ancora devi avere una certa manualità per fare queste operazioni che sono comunque molto delicate e da sconsigliare sempre.
Premetto che tutti i portatili Acer sono montati con la stessa tecnica e salvo qualche piccola variazione sono molto simili fra di loro anche nello smontaggio.
Cosa importante, se non sei più che pratico non ti mettere a fare operazioni di questo genere che sono molto delicate:
Ti servono:
1 cacciavite a stella piccolo
1 cacciavite a taglio piccolo
Aria compressa (bomboletta o compressore)
Pasta termoconduttiva nel caso dovessi sostituire il dissipatore con ventola
Alcool isopropilico, io ho sempre usato questo per togliere la pasta.
Pinzette levaciglia
I cacciavite e le pinzette è bene che siano magnetizzati per non far cadere le vitine che andranno raccolte e suddivise per gruppi di montaggio, i ferramenta vendono un piccolo strumento per magnetizare e smagnetizzare, ti servirà sempre in futuro.
a)Togliere le due unità di plastica che ricoprono i perni del monitor
b)Rimuovere con un cacciavite a stella le due o più piccole viti che trattengono la mascherina sotto il monitor.
c)Sganciare la mascherina dalla parte posteriore del notebook col cacciavite piatto.
d)Rimuovere la maschera sganciando i due perni laterali a contatto con la tastiera.
e)rimuovere anche la tastiera. Gli agganci sono laterali basta quindi piegarla un poco per sganciarla, facendo attenzione a non deformarla
f)vedrai che sei arrivato al dissipatore, eventualmente per estrarlo rimuovere le 6/7 viti presenti.Soffiare con aria compressa sulla ventola e nelle bocche di areazione. Rimuovere tutti i depositi di polvere. Non credo che ti sarà necessario toglierlo nel tuo caso e se volessi farlo, elimini la pasta termoconduttiva con alcool isopropilico e procedi a rimetterla a posto con la pasta come in qualsiasi macchina desktop.
Nel rimontare fai particolare attenzione alle viti minuscole. Aiutati con la pinzetta, ripeto magnetizzata, per non farle cadere che sarebbe un vero guaio.
Il problema del caldo di un portatile non dipende
solo dalla polvere o da altro che si accumula all'interno dei
condotti di ventilazione che comunque è bene tener puliti utilizzando un compressore o in alternativa delle bombolette d'aria compressa.
Spesso il surriscaldamento è dovuto alla scarsa areazione, in quanto le
ventole pescano l'aria da sotto il portatile dove lo spazio è minimo.
La cosa migliore è sollevare il
portatile, sopratutto la parte posteriore, utilizzando o una semplice stecca di legno o degli appositi sostegni che trovi in vendita dappertutto cha assomigliano a leggii musicali.
Ripeto ancora devi avere una certa manualità per fare queste operazioni che sono comunque molto delicate e da sconsigliare sempre.
PULIZIA INTERNA PORTATILI ACER ASPIRE
Questo è una copia di un mio post sul Forum rispondendo ad un iscritto che aveva un eccessivo riscaldamento del suo portatile.
Premetto che tutti i portatili Acer sono montati con la stessa tecnica e salvo qualche piccola variazione sono molto simili fra di loro anche nello smontaggio.
Cosa importante, se non sei più che pratico non ti mettere a fare operazioni di questo genere che sono molto delicate:
Ti servono:
1 cacciavite a stella piccolo
1 cacciavite a taglio piccolo
Aria compressa (bomboletta o compressore)
Pasta termoconduttiva nel caso dovessi sostituire il dissipatore con ventola
Alcool isopropilico, io ho sempre usato questo per togliere la pasta.
Pinzette levaciglia
I cacciavite e le pinzette è bene che siano magnetizzati per non far cadere le vitine che andranno raccolte e suddivise per gruppi di montaggio, i ferramenta vendono un piccolo strumento per magnetizare e smagnetizzare, ti servirà sempre in futuro.
a)Togliere le due unità di plastica che ricoprono i perni del monitor
b)Rimuovere con un cacciavite a stella le due o più piccole viti che trattengono la mascherina sotto il monitor.
c)Sganciare la mascherina dalla parte posteriore del notebook col cacciavite piatto.
d)Rimuovere la maschera sganciando i due perni laterali a contatto con la tastiera.
e)rimuovere anche la tastiera. Gli agganci sono laterali basta quindi piegarla un poco per sganciarla, facendo attenzione a non deformarla
f)vedrai che sei arrivato al dissipatore, eventualmente per estrarlo rimuovere le 6/7 viti presenti.Soffiare con aria compressa sulla ventola e nelle bocche di areazione. Rimuovere tutti i depositi di polvere. Non credo che ti sarà necessario toglierlo nel tuo caso e se volessi farlo, elimini la pasta termoconduttiva con alcool isopropilico e procedi a rimetterla a posto con la pasta come in qualsiasi macchina desktop.
Nel rimontare fai particolare attenzione alle viti minuscole. Aiutati con la pinzetta, ripeto magnetizzata, per non farle cadere che sarebbe un vero guaio.
Il problema del caldo di un portatile non dipende
solo dalla polvere o da altro che si accumula all'interno dei
condotti di ventilazione che comunque è bene tener puliti utilizzando un compressore o in alternativa delle bombolette d'aria compressa.
Spesso il surriscaldamento è dovuto alla scarsa areazione, in quanto le
ventole pescano l'aria da sotto il portatile dove lo spazio è minimo.
La cosa migliore è sollevare il
portatile, sopratutto la parte posteriore, utilizzando o una semplice stecca di legno o degli appositi sostegni che trovi in vendita dappertutto cha assomigliano a leggii musicali.
Ripeto ancora devi avere una certa manualità per fare queste operazioni che sono comunque molto delicate e da sconsigliare sempre.
Premetto che tutti i portatili Acer sono montati con la stessa tecnica e salvo qualche piccola variazione sono molto simili fra di loro anche nello smontaggio.
Cosa importante, se non sei più che pratico non ti mettere a fare operazioni di questo genere che sono molto delicate:
Ti servono:
1 cacciavite a stella piccolo
1 cacciavite a taglio piccolo
Aria compressa (bomboletta o compressore)
Pasta termoconduttiva nel caso dovessi sostituire il dissipatore con ventola
Alcool isopropilico, io ho sempre usato questo per togliere la pasta.
Pinzette levaciglia
I cacciavite e le pinzette è bene che siano magnetizzati per non far cadere le vitine che andranno raccolte e suddivise per gruppi di montaggio, i ferramenta vendono un piccolo strumento per magnetizare e smagnetizzare, ti servirà sempre in futuro.
a)Togliere le due unità di plastica che ricoprono i perni del monitor
b)Rimuovere con un cacciavite a stella le due o più piccole viti che trattengono la mascherina sotto il monitor.
c)Sganciare la mascherina dalla parte posteriore del notebook col cacciavite piatto.
d)Rimuovere la maschera sganciando i due perni laterali a contatto con la tastiera.
e)rimuovere anche la tastiera. Gli agganci sono laterali basta quindi piegarla un poco per sganciarla, facendo attenzione a non deformarla
f)vedrai che sei arrivato al dissipatore, eventualmente per estrarlo rimuovere le 6/7 viti presenti.Soffiare con aria compressa sulla ventola e nelle bocche di areazione. Rimuovere tutti i depositi di polvere. Non credo che ti sarà necessario toglierlo nel tuo caso e se volessi farlo, elimini la pasta termoconduttiva con alcool isopropilico e procedi a rimetterla a posto con la pasta come in qualsiasi macchina desktop.
Nel rimontare fai particolare attenzione alle viti minuscole. Aiutati con la pinzetta, ripeto magnetizzata, per non farle cadere che sarebbe un vero guaio.
Il problema del caldo di un portatile non dipende
solo dalla polvere o da altro che si accumula all'interno dei
condotti di ventilazione che comunque è bene tener puliti utilizzando un compressore o in alternativa delle bombolette d'aria compressa.
Spesso il surriscaldamento è dovuto alla scarsa areazione, in quanto le
ventole pescano l'aria da sotto il portatile dove lo spazio è minimo.
La cosa migliore è sollevare il
portatile, sopratutto la parte posteriore, utilizzando o una semplice stecca di legno o degli appositi sostegni che trovi in vendita dappertutto cha assomigliano a leggii musicali.
Ripeto ancora devi avere una certa manualità per fare queste operazioni che sono comunque molto delicate e da sconsigliare sempre.
venerdì 25 febbraio 2011
MOVEONBOOT ELIMINARE CARTELLE E FILES BLOCCATI
Molto spesso abbiamo a che fare con files e cartelle che sono impossibili da modificare ad esempio fare operazioni quali copia, eliminazione e modifica del nome stesso.
Questa situazione ha significato di files bloccati perché in uso da un altro programma che, spesso non siamo in grado di controllare e di identificare.
In queste circostanza possiamo provare ad utilizzare un programmino quale MoveOnBoot.
Il programmino, completamente freeware e compatibile con i sistemi operativi Windows, consente di risolvere i problemi derivanti dal blocco di files e cartelle e ci permette dunque di risolvere la situazione e fare le modifiche facilmente.
Il funzionamento è semplice, una volta avviato, dovremo trascinare i files o le cartelle in questione direttamente nella finestra dell’applicativo e selezionare dunque l’operazione che si desidera eseguire.
Riavviando il sistema MoveOnBoot entrerà dunque in azione agirà sui file bloccati e portando a termine l’operazione che abbiamo scelto di fare,/copiare/rinominare/cancellare)
L’utility, a differenza di molti altri programmi entra in azione quando i servizi di sistema e le applicazioni non sono bloccate, ossia al riavvio del sistema operativo, agendo quindi in modo sicuro.
MOVEONBOOT
Questa situazione ha significato di files bloccati perché in uso da un altro programma che, spesso non siamo in grado di controllare e di identificare.
In queste circostanza possiamo provare ad utilizzare un programmino quale MoveOnBoot.
Il programmino, completamente freeware e compatibile con i sistemi operativi Windows, consente di risolvere i problemi derivanti dal blocco di files e cartelle e ci permette dunque di risolvere la situazione e fare le modifiche facilmente.
Il funzionamento è semplice, una volta avviato, dovremo trascinare i files o le cartelle in questione direttamente nella finestra dell’applicativo e selezionare dunque l’operazione che si desidera eseguire.
Riavviando il sistema MoveOnBoot entrerà dunque in azione agirà sui file bloccati e portando a termine l’operazione che abbiamo scelto di fare,/copiare/rinominare/cancellare)
L’utility, a differenza di molti altri programmi entra in azione quando i servizi di sistema e le applicazioni non sono bloccate, ossia al riavvio del sistema operativo, agendo quindi in modo sicuro.
MOVEONBOOT
MOVEONBOOT ELIMINARE CARTELLE E FILES BLOCCATI
Molto spesso abbiamo a che fare con files e cartelle che sono impossibili da modificare ad esempio fare operazioni quali copia, eliminazione e modifica del nome stesso.
Questa situazione ha significato di files bloccati perché in uso da un altro programma che, spesso non siamo in grado di controllare e di identificare.
In queste circostanza possiamo provare ad utilizzare un programmino quale MoveOnBoot.
Il programmino, completamente freeware e compatibile con i sistemi operativi Windows, consente di risolvere i problemi derivanti dal blocco di files e cartelle e ci permette dunque di risolvere la situazione e fare le modifiche facilmente.
Il funzionamento è semplice, una volta avviato, dovremo trascinare i files o le cartelle in questione direttamente nella finestra dell’applicativo e selezionare dunque l’operazione che si desidera eseguire.
Riavviando il sistema MoveOnBoot entrerà dunque in azione agirà sui file bloccati e portando a termine l’operazione che abbiamo scelto di fare,/copiare/rinominare/cancellare)
L’utility, a differenza di molti altri programmi entra in azione quando i servizi di sistema e le applicazioni non sono bloccate, ossia al riavvio del sistema operativo, agendo quindi in modo sicuro.
MOVEONBOOT
Questa situazione ha significato di files bloccati perché in uso da un altro programma che, spesso non siamo in grado di controllare e di identificare.
In queste circostanza possiamo provare ad utilizzare un programmino quale MoveOnBoot.
Il programmino, completamente freeware e compatibile con i sistemi operativi Windows, consente di risolvere i problemi derivanti dal blocco di files e cartelle e ci permette dunque di risolvere la situazione e fare le modifiche facilmente.
Il funzionamento è semplice, una volta avviato, dovremo trascinare i files o le cartelle in questione direttamente nella finestra dell’applicativo e selezionare dunque l’operazione che si desidera eseguire.
Riavviando il sistema MoveOnBoot entrerà dunque in azione agirà sui file bloccati e portando a termine l’operazione che abbiamo scelto di fare,/copiare/rinominare/cancellare)
L’utility, a differenza di molti altri programmi entra in azione quando i servizi di sistema e le applicazioni non sono bloccate, ossia al riavvio del sistema operativo, agendo quindi in modo sicuro.
MOVEONBOOT
giovedì 24 febbraio 2011
BLOCCARE COMPONENTI DEL PC PER PROTEGGERLO DAI NOSTRI BAMBINI
l computer, soprattutto utilizzati in casa in presenza di bambini rappresentano un'attrazione notevole per cui essi cercano, in qualche modo, di avvicinarsi e di toccarlo cosi come vedono fare ai loro genitori.
Questa la ragione per la quale è d'obbligo, per non mettere a repentaglio la sicurezza della nostra macchina fare in modo che i bambini stessi non possano fare molti guai e se li lasciate fare stete certi che ne combineranno a non finire.
Prendiamo in considerazione un programmino quale Toddler Keys che è ciò che occorre in situazioni di questo tipo.
Si tratta infatti di un software completamente freeware e compatibile solo su sistemi operativi Windows che, agendo direttamente dalla barra di sistema, consentirà di proteggere il PC in quanto bloccherà componenti e periferiche per evitare i danni che ho paventato sopra.
IL software bloccherà dopo un periodo di tempo da voi scelto, tastiera, mouse, lettori/masterizzatori per i CD/DVD e pulsante d’accensione del computer mostrando un immagine al posto del proprio desktop.
Quando torneremo ad utilizzare la maccchina per sbloccare il tutto, sarà sufficiente digitare la parola chiave da noi scelta, nel caso in cui fosse stata modificato il default,sarà anche possibile sbloccare il PC ricorrendo all’utilizzo della vecchia hotkey Ctrl + Alt + Canc.
TODDLER KEYS
Questa la ragione per la quale è d'obbligo, per non mettere a repentaglio la sicurezza della nostra macchina fare in modo che i bambini stessi non possano fare molti guai e se li lasciate fare stete certi che ne combineranno a non finire.
Prendiamo in considerazione un programmino quale Toddler Keys che è ciò che occorre in situazioni di questo tipo.
Si tratta infatti di un software completamente freeware e compatibile solo su sistemi operativi Windows che, agendo direttamente dalla barra di sistema, consentirà di proteggere il PC in quanto bloccherà componenti e periferiche per evitare i danni che ho paventato sopra.
IL software bloccherà dopo un periodo di tempo da voi scelto, tastiera, mouse, lettori/masterizzatori per i CD/DVD e pulsante d’accensione del computer mostrando un immagine al posto del proprio desktop.
Quando torneremo ad utilizzare la maccchina per sbloccare il tutto, sarà sufficiente digitare la parola chiave da noi scelta, nel caso in cui fosse stata modificato il default,sarà anche possibile sbloccare il PC ricorrendo all’utilizzo della vecchia hotkey Ctrl + Alt + Canc.
TODDLER KEYS
BLOCCARE COMPONENTI DEL PC PER PROTEGGERLO DAI NOSTRI BAMBINI
l computer, soprattutto utilizzati in casa in presenza di bambini rappresentano un'attrazione notevole per cui essi cercano, in qualche modo, di avvicinarsi e di toccarlo cosi come vedono fare ai loro genitori.
Questa la ragione per la quale è d'obbligo, per non mettere a repentaglio la sicurezza della nostra macchina fare in modo che i bambini stessi non possano fare molti guai e se li lasciate fare stete certi che ne combineranno a non finire.
Prendiamo in considerazione un programmino quale Toddler Keys che è ciò che occorre in situazioni di questo tipo.
Si tratta infatti di un software completamente freeware e compatibile solo su sistemi operativi Windows che, agendo direttamente dalla barra di sistema, consentirà di proteggere il PC in quanto bloccherà componenti e periferiche per evitare i danni che ho paventato sopra.
IL software bloccherà dopo un periodo di tempo da voi scelto, tastiera, mouse, lettori/masterizzatori per i CD/DVD e pulsante d’accensione del computer mostrando un immagine al posto del proprio desktop.
Quando torneremo ad utilizzare la maccchina per sbloccare il tutto, sarà sufficiente digitare la parola chiave da noi scelta, nel caso in cui fosse stata modificato il default,sarà anche possibile sbloccare il PC ricorrendo all’utilizzo della vecchia hotkey Ctrl + Alt + Canc.
TODDLER KEYS
Questa la ragione per la quale è d'obbligo, per non mettere a repentaglio la sicurezza della nostra macchina fare in modo che i bambini stessi non possano fare molti guai e se li lasciate fare stete certi che ne combineranno a non finire.
Prendiamo in considerazione un programmino quale Toddler Keys che è ciò che occorre in situazioni di questo tipo.
Si tratta infatti di un software completamente freeware e compatibile solo su sistemi operativi Windows che, agendo direttamente dalla barra di sistema, consentirà di proteggere il PC in quanto bloccherà componenti e periferiche per evitare i danni che ho paventato sopra.
IL software bloccherà dopo un periodo di tempo da voi scelto, tastiera, mouse, lettori/masterizzatori per i CD/DVD e pulsante d’accensione del computer mostrando un immagine al posto del proprio desktop.
Quando torneremo ad utilizzare la maccchina per sbloccare il tutto, sarà sufficiente digitare la parola chiave da noi scelta, nel caso in cui fosse stata modificato il default,sarà anche possibile sbloccare il PC ricorrendo all’utilizzo della vecchia hotkey Ctrl + Alt + Canc.
TODDLER KEYS
mercoledì 23 febbraio 2011
CREARE SCORCIATOIE DA TASTIERA PER AVVIARE PROGRAMMI ETC. ETC.
Tutti noi che usiamo il pc tutti i giorni, di sicuro sappiamo quanto, possa rivelarsi importante avere, a propria completa disposizione, la possibilità di poter utilizzare apposite scorciatoie da tastiera con le quali accelerare l’accesso ai nostri documenti, a files e programmi che usiamo frequentemente.
In Windows, purtroppo, di default, queste opportunità non risultano disponibili, quindi, al fine di risolvere questa situazione si potrebbe ricorrere all’utilizzo di un softyware quale Typhoeus Hotkeys.
La piccola applicazione in questione, completamente free è utilizzabile soltanto sui sistemi operativi Windows, presenta un interfaccia utente decisamente molto amichevole, offre la possibilità di accedere a file, programmi e documenti in maniera rapida mediante l’utilizzo di apposite scorciatoie da tastiera che possiamo ricavare dal programma stesso.
Direttamente dalla barra delle applicazioni sarà possibile, in ogni momento, creare delle Hotkeys che ci permettano di fare le operazioni alle quali ho accennato poco sopra.
Typhoeus Hotkeys, oltre questo, permette di salvare la possibilità di effettuare il backup di tutti i tasti di scelta che abbiamo creato a nostro uso..
Risulterà necessario aver installato Microsoft .NET framework 4.0 sulla nostra macchina.
Download
In Windows, purtroppo, di default, queste opportunità non risultano disponibili, quindi, al fine di risolvere questa situazione si potrebbe ricorrere all’utilizzo di un softyware quale Typhoeus Hotkeys.
La piccola applicazione in questione, completamente free è utilizzabile soltanto sui sistemi operativi Windows, presenta un interfaccia utente decisamente molto amichevole, offre la possibilità di accedere a file, programmi e documenti in maniera rapida mediante l’utilizzo di apposite scorciatoie da tastiera che possiamo ricavare dal programma stesso.
Direttamente dalla barra delle applicazioni sarà possibile, in ogni momento, creare delle Hotkeys che ci permettano di fare le operazioni alle quali ho accennato poco sopra.
Typhoeus Hotkeys, oltre questo, permette di salvare la possibilità di effettuare il backup di tutti i tasti di scelta che abbiamo creato a nostro uso..
Risulterà necessario aver installato Microsoft .NET framework 4.0 sulla nostra macchina.
Download
CREARE SCORCIATOIE DA TASTIERA PER AVVIARE PROGRAMMI ETC. ETC.
Tutti noi che usiamo il pc tutti i giorni, di sicuro sappiamo quanto, possa rivelarsi importante avere, a propria completa disposizione, la possibilità di poter utilizzare apposite scorciatoie da tastiera con le quali accelerare l’accesso ai nostri documenti, a files e programmi che usiamo frequentemente.
In Windows, purtroppo, di default, queste opportunità non risultano disponibili, quindi, al fine di risolvere questa situazione si potrebbe ricorrere all’utilizzo di un softyware quale Typhoeus Hotkeys.
La piccola applicazione in questione, completamente free è utilizzabile soltanto sui sistemi operativi Windows, presenta un interfaccia utente decisamente molto amichevole, offre la possibilità di accedere a file, programmi e documenti in maniera rapida mediante l’utilizzo di apposite scorciatoie da tastiera che possiamo ricavare dal programma stesso.
Direttamente dalla barra delle applicazioni sarà possibile, in ogni momento, creare delle Hotkeys che ci permettano di fare le operazioni alle quali ho accennato poco sopra.
Typhoeus Hotkeys, oltre questo, permette di salvare la possibilità di effettuare il backup di tutti i tasti di scelta che abbiamo creato a nostro uso..
Risulterà necessario aver installato Microsoft .NET framework 4.0 sulla nostra macchina.
Download
In Windows, purtroppo, di default, queste opportunità non risultano disponibili, quindi, al fine di risolvere questa situazione si potrebbe ricorrere all’utilizzo di un softyware quale Typhoeus Hotkeys.
La piccola applicazione in questione, completamente free è utilizzabile soltanto sui sistemi operativi Windows, presenta un interfaccia utente decisamente molto amichevole, offre la possibilità di accedere a file, programmi e documenti in maniera rapida mediante l’utilizzo di apposite scorciatoie da tastiera che possiamo ricavare dal programma stesso.
Direttamente dalla barra delle applicazioni sarà possibile, in ogni momento, creare delle Hotkeys che ci permettano di fare le operazioni alle quali ho accennato poco sopra.
Typhoeus Hotkeys, oltre questo, permette di salvare la possibilità di effettuare il backup di tutti i tasti di scelta che abbiamo creato a nostro uso..
Risulterà necessario aver installato Microsoft .NET framework 4.0 sulla nostra macchina.
Download
martedì 22 febbraio 2011
PREFERITI BACKUP DI TUTTI I BROWSER PIU' USATI
I boomarks ( Preferiti per Microsoft) costituiscono un elemento fondamentale per tutti coloro che si ritrovano a navigare online sulla rete frequentemente, permettendo dunque di accedere rapidamente alle pagine web che ci interessa visitare e soprattutto di evitare di dimenticarne i link.
Tuttavia, quando facciamo una formattazione sul PC in uso, ed è necessario trasferire le proprie attività su un’altra postazione multimediale o ogni qual volta in cui si decide di utilizzare un nuovo browser web, i preferiti archiviati sul proprio strumento di navigazione online di fiducia rischiano di andare perduti, costringendo dunque l’utente, in un secondo momento,a dover eseguire nuovamente l’intera operazione di ricerca e di archiviazione di questi preziosi links.
E' però possibile ricorrere all’utilizzo di un utile ed efficiente software quale lo è Bookmarks Backup.
Il programma in questione, disponibile solo ed esclusivamente per i sistemi operativi Windows ed utilizzabile in maniera completamente free, consentirà dunque di effettuare il backup dei propri segnalibri, come è facile intuire dal nome stesso del software, successivamente, di ripristinare tutto rapidamente.
Il programmino è compatibile con quelli che sono i cinque browser web più diffusi ed apprezzati, quali Internet Explorer, Firefox, Chome, Opera e Safari e, in aggiunta altre interessanti ed utili operazioni quali il backup della cronologia, delle password salvate ed anche delle schede e delle pagine aperte.
Servirà avere installato almeno Net Framework 3.5.
BOOKMARKS BACKUP
Tuttavia, quando facciamo una formattazione sul PC in uso, ed è necessario trasferire le proprie attività su un’altra postazione multimediale o ogni qual volta in cui si decide di utilizzare un nuovo browser web, i preferiti archiviati sul proprio strumento di navigazione online di fiducia rischiano di andare perduti, costringendo dunque l’utente, in un secondo momento,a dover eseguire nuovamente l’intera operazione di ricerca e di archiviazione di questi preziosi links.
E' però possibile ricorrere all’utilizzo di un utile ed efficiente software quale lo è Bookmarks Backup.
Il programma in questione, disponibile solo ed esclusivamente per i sistemi operativi Windows ed utilizzabile in maniera completamente free, consentirà dunque di effettuare il backup dei propri segnalibri, come è facile intuire dal nome stesso del software, successivamente, di ripristinare tutto rapidamente.
Il programmino è compatibile con quelli che sono i cinque browser web più diffusi ed apprezzati, quali Internet Explorer, Firefox, Chome, Opera e Safari e, in aggiunta altre interessanti ed utili operazioni quali il backup della cronologia, delle password salvate ed anche delle schede e delle pagine aperte.
Servirà avere installato almeno Net Framework 3.5.
BOOKMARKS BACKUP
PREFERITI BACKUP DI TUTTI I BROWSER PIU' USATI
I boomarks ( Preferiti per Microsoft) costituiscono un elemento fondamentale per tutti coloro che si ritrovano a navigare online sulla rete frequentemente, permettendo dunque di accedere rapidamente alle pagine web che ci interessa visitare e soprattutto di evitare di dimenticarne i link.
Tuttavia, quando facciamo una formattazione sul PC in uso, ed è necessario trasferire le proprie attività su un’altra postazione multimediale o ogni qual volta in cui si decide di utilizzare un nuovo browser web, i preferiti archiviati sul proprio strumento di navigazione online di fiducia rischiano di andare perduti, costringendo dunque l’utente, in un secondo momento,a dover eseguire nuovamente l’intera operazione di ricerca e di archiviazione di questi preziosi links.
E' però possibile ricorrere all’utilizzo di un utile ed efficiente software quale lo è Bookmarks Backup.
Il programma in questione, disponibile solo ed esclusivamente per i sistemi operativi Windows ed utilizzabile in maniera completamente free, consentirà dunque di effettuare il backup dei propri segnalibri, come è facile intuire dal nome stesso del software, successivamente, di ripristinare tutto rapidamente.
Il programmino è compatibile con quelli che sono i cinque browser web più diffusi ed apprezzati, quali Internet Explorer, Firefox, Chome, Opera e Safari e, in aggiunta altre interessanti ed utili operazioni quali il backup della cronologia, delle password salvate ed anche delle schede e delle pagine aperte.
Servirà avere installato almeno Net Framework 3.5.
BOOKMARKS BACKUP
Tuttavia, quando facciamo una formattazione sul PC in uso, ed è necessario trasferire le proprie attività su un’altra postazione multimediale o ogni qual volta in cui si decide di utilizzare un nuovo browser web, i preferiti archiviati sul proprio strumento di navigazione online di fiducia rischiano di andare perduti, costringendo dunque l’utente, in un secondo momento,a dover eseguire nuovamente l’intera operazione di ricerca e di archiviazione di questi preziosi links.
E' però possibile ricorrere all’utilizzo di un utile ed efficiente software quale lo è Bookmarks Backup.
Il programma in questione, disponibile solo ed esclusivamente per i sistemi operativi Windows ed utilizzabile in maniera completamente free, consentirà dunque di effettuare il backup dei propri segnalibri, come è facile intuire dal nome stesso del software, successivamente, di ripristinare tutto rapidamente.
Il programmino è compatibile con quelli che sono i cinque browser web più diffusi ed apprezzati, quali Internet Explorer, Firefox, Chome, Opera e Safari e, in aggiunta altre interessanti ed utili operazioni quali il backup della cronologia, delle password salvate ed anche delle schede e delle pagine aperte.
Servirà avere installato almeno Net Framework 3.5.
BOOKMARKS BACKUP
lunedì 21 febbraio 2011
FIREFOX EVITARE IL CAMBIO DELLA HOME PAGE E DEI MOTORI DI RICERCA
La home page e il motore di ricerca predefinito del browser sono sempre a rischio quando si installano programmini furbi che, in contemporanea, ci cambiano la home page che abbiamo messo e spesso anche il motore di ricerca che abbiamo scelto di default.
BrowserProtect è un’estensione per Firefox che previene questo noioso problema ed evita che la home page venga sostituita e che venga cambiato il motore di ricerca della barra di ricerca veloce.
Una volta installato, l’add-on agisce per queste due opzioni evitandole.
Se un programma tenta furbescamente di cambiare le impostazioni di Firefox, tutto viene bloccato e un messaggio di avviso al lancio del browser permette all’utente di scegliere se cambiare home page e motore di ricerca o se mantenere tutto allo stato iniziale.
La configurazione di BrowserProtect ( Strumenti/Componenti aggiuntivi del browser) permette di aggiungere delle eccezioni per tutti gli elementi bloccati dall’estensione – home page, motore di ricerca della barra di ricerca grazie alle quali è possibile specificare gli indirizzi di pagine e motori di ricerca da autorizzare per il cambiamento delle impostazioni basali di Firefox.
L’estensione è scaricabile dal sito “Mozilla Addons” ed è compatibile con tutte le più recenti versioni di Firefox, compreso Firefox 4.0 .
BROWSER PROTECT
BrowserProtect è un’estensione per Firefox che previene questo noioso problema ed evita che la home page venga sostituita e che venga cambiato il motore di ricerca della barra di ricerca veloce.
Una volta installato, l’add-on agisce per queste due opzioni evitandole.
Se un programma tenta furbescamente di cambiare le impostazioni di Firefox, tutto viene bloccato e un messaggio di avviso al lancio del browser permette all’utente di scegliere se cambiare home page e motore di ricerca o se mantenere tutto allo stato iniziale.
La configurazione di BrowserProtect ( Strumenti/Componenti aggiuntivi del browser) permette di aggiungere delle eccezioni per tutti gli elementi bloccati dall’estensione – home page, motore di ricerca della barra di ricerca grazie alle quali è possibile specificare gli indirizzi di pagine e motori di ricerca da autorizzare per il cambiamento delle impostazioni basali di Firefox.
L’estensione è scaricabile dal sito “Mozilla Addons” ed è compatibile con tutte le più recenti versioni di Firefox, compreso Firefox 4.0 .
BROWSER PROTECT
FIREFOX EVITARE IL CAMBIO DELLA HOME PAGE E DEI MOTORI DI RICERCA
La home page e il motore di ricerca predefinito del browser sono sempre a rischio quando si installano programmini furbi che, in contemporanea, ci cambiano la home page che abbiamo messo e spesso anche il motore di ricerca che abbiamo scelto di default.
BrowserProtect è un’estensione per Firefox che previene questo noioso problema ed evita che la home page venga sostituita e che venga cambiato il motore di ricerca della barra di ricerca veloce.
Una volta installato, l’add-on agisce per queste due opzioni evitandole.
Se un programma tenta furbescamente di cambiare le impostazioni di Firefox, tutto viene bloccato e un messaggio di avviso al lancio del browser permette all’utente di scegliere se cambiare home page e motore di ricerca o se mantenere tutto allo stato iniziale.
La configurazione di BrowserProtect ( Strumenti/Componenti aggiuntivi del browser) permette di aggiungere delle eccezioni per tutti gli elementi bloccati dall’estensione – home page, motore di ricerca della barra di ricerca grazie alle quali è possibile specificare gli indirizzi di pagine e motori di ricerca da autorizzare per il cambiamento delle impostazioni basali di Firefox.
L’estensione è scaricabile dal sito “Mozilla Addons” ed è compatibile con tutte le più recenti versioni di Firefox, compreso Firefox 4.0 .
BROWSER PROTECT
BrowserProtect è un’estensione per Firefox che previene questo noioso problema ed evita che la home page venga sostituita e che venga cambiato il motore di ricerca della barra di ricerca veloce.
Una volta installato, l’add-on agisce per queste due opzioni evitandole.
Se un programma tenta furbescamente di cambiare le impostazioni di Firefox, tutto viene bloccato e un messaggio di avviso al lancio del browser permette all’utente di scegliere se cambiare home page e motore di ricerca o se mantenere tutto allo stato iniziale.
La configurazione di BrowserProtect ( Strumenti/Componenti aggiuntivi del browser) permette di aggiungere delle eccezioni per tutti gli elementi bloccati dall’estensione – home page, motore di ricerca della barra di ricerca grazie alle quali è possibile specificare gli indirizzi di pagine e motori di ricerca da autorizzare per il cambiamento delle impostazioni basali di Firefox.
L’estensione è scaricabile dal sito “Mozilla Addons” ed è compatibile con tutte le più recenti versioni di Firefox, compreso Firefox 4.0 .
BROWSER PROTECT
domenica 20 febbraio 2011
CAMBIARE LA MODALITA' SATA DA IDE AD AHCI A SISTEMA OPERATIVO AVVIATO IN WINDOWS 7
Certamente la modalità bios AHCI presenta delle migliorie rispetto alla modalità IDE, non ultima la possibilità di disattivare/distaccare a caldo i dischi SATA o altre prerogative anche se non sostanziali per il funzionamento.
Questa possibilità è certamente meglio porla in atto quando si effettua una nuova installazione, poichè se cerchiamo di farlo, a sistema installato, abbiamo un errore di questo tipo:
STOP 0x0000007B INACCESSABLE_BOOT_DEVICE
Questo problema si verifica se il driver del disco in Windows 7 e Windows Vista è disattivato.
Per risolvere questo problema, attivare il driver AHCI nel Registro di sistema prima di modificare la modalità SATA dell'unità di avvio. A tale scopo, attenersi alla seguente procedura:
1. Uscire da tutti i programmi Windows.
2. Fare clic sul pulsante Start, digitare regedit nella casella Inizia ricerca, quindi premere INVIO.
3. Se viene visualizzata la finestra di dialogo Controllo account utente, fare clic su Continua.
4. Individuare e selezionare le seguenti sottochiavi del Registro di sistema:
HKEY_LOCAL_MACHINE\System\CurrentControlSet\Services\Msahci
HKEY_LOCAL_MACHINE\System\CurrentControlSet\Services\IastorV
5. Nel riquadro di destra, fare clic con il pulsante destro del mouse su Start nella colonna Nome, quindi fare clic su Modifica.
6. Nella casella Dati valore, digitare 0, quindi fare clic su OK.
7. Nel menu File scegliere Esci per chiudere l'editor del Registro di sistema.
Compatibilità dei sistemi operativi per questa modifica:
* Windows Vista Business
* Windows Vista Enterprise
* Windows Vista Home Basic
* Windows Vista Home Premium
* Windows Vista Starter
* Windows Vista Ultimate
* Windows 7 Enterprise
* Windows 7 Enterprise N
* Windows 7 Home Basic
* Windows 7 Home Premium
* Windows 7 Professional
* Windows 7 Professional N
* Windows 7 Starter
* Windows 7 Starter N
* Windows 7 Ultimate
* Windows 7 Ultimate N
Questa possibilità è certamente meglio porla in atto quando si effettua una nuova installazione, poichè se cerchiamo di farlo, a sistema installato, abbiamo un errore di questo tipo:
STOP 0x0000007B INACCESSABLE_BOOT_DEVICE
Questo problema si verifica se il driver del disco in Windows 7 e Windows Vista è disattivato.
Per risolvere questo problema, attivare il driver AHCI nel Registro di sistema prima di modificare la modalità SATA dell'unità di avvio. A tale scopo, attenersi alla seguente procedura:
1. Uscire da tutti i programmi Windows.
2. Fare clic sul pulsante Start, digitare regedit nella casella Inizia ricerca, quindi premere INVIO.
3. Se viene visualizzata la finestra di dialogo Controllo account utente, fare clic su Continua.
4. Individuare e selezionare le seguenti sottochiavi del Registro di sistema:
HKEY_LOCAL_MACHINE\System\CurrentControlSet\Services\Msahci
HKEY_LOCAL_MACHINE\System\CurrentControlSet\Services\IastorV
5. Nel riquadro di destra, fare clic con il pulsante destro del mouse su Start nella colonna Nome, quindi fare clic su Modifica.
6. Nella casella Dati valore, digitare 0, quindi fare clic su OK.
7. Nel menu File scegliere Esci per chiudere l'editor del Registro di sistema.
Compatibilità dei sistemi operativi per questa modifica:
* Windows Vista Business
* Windows Vista Enterprise
* Windows Vista Home Basic
* Windows Vista Home Premium
* Windows Vista Starter
* Windows Vista Ultimate
* Windows 7 Enterprise
* Windows 7 Enterprise N
* Windows 7 Home Basic
* Windows 7 Home Premium
* Windows 7 Professional
* Windows 7 Professional N
* Windows 7 Starter
* Windows 7 Starter N
* Windows 7 Ultimate
* Windows 7 Ultimate N
CAMBIARE LA MODALITA' SATA DA IDE AD AHCI A SISTEMA OPERATIVO AVVIATO IN WINDOWS 7
Certamente la modalità bios AHCI presenta delle migliorie rispetto alla modalità IDE, non ultima la possibilità di disattivare/distaccare a caldo i dischi SATA o altre prerogative anche se non sostanziali per il funzionamento.
Questa possibilità è certamente meglio porla in atto quando si effettua una nuova installazione, poichè se cerchiamo di farlo, a sistema installato, abbiamo un errore di questo tipo:
STOP 0x0000007B INACCESSABLE_BOOT_DEVICE
Questo problema si verifica se il driver del disco in Windows 7 e Windows Vista è disattivato.
Per risolvere questo problema, attivare il driver AHCI nel Registro di sistema prima di modificare la modalità SATA dell'unità di avvio. A tale scopo, attenersi alla seguente procedura:
1. Uscire da tutti i programmi Windows.
2. Fare clic sul pulsante Start, digitare regedit nella casella Inizia ricerca, quindi premere INVIO.
3. Se viene visualizzata la finestra di dialogo Controllo account utente, fare clic su Continua.
4. Individuare e selezionare le seguenti sottochiavi del Registro di sistema:
HKEY_LOCAL_MACHINE\System\CurrentControlSet\Services\Msahci
HKEY_LOCAL_MACHINE\System\CurrentControlSet\Services\IastorV
5. Nel riquadro di destra, fare clic con il pulsante destro del mouse su Start nella colonna Nome, quindi fare clic su Modifica.
6. Nella casella Dati valore, digitare 0, quindi fare clic su OK.
7. Nel menu File scegliere Esci per chiudere l'editor del Registro di sistema.
Compatibilità dei sistemi operativi per questa modifica:
* Windows Vista Business
* Windows Vista Enterprise
* Windows Vista Home Basic
* Windows Vista Home Premium
* Windows Vista Starter
* Windows Vista Ultimate
* Windows 7 Enterprise
* Windows 7 Enterprise N
* Windows 7 Home Basic
* Windows 7 Home Premium
* Windows 7 Professional
* Windows 7 Professional N
* Windows 7 Starter
* Windows 7 Starter N
* Windows 7 Ultimate
* Windows 7 Ultimate N
Questa possibilità è certamente meglio porla in atto quando si effettua una nuova installazione, poichè se cerchiamo di farlo, a sistema installato, abbiamo un errore di questo tipo:
STOP 0x0000007B INACCESSABLE_BOOT_DEVICE
Questo problema si verifica se il driver del disco in Windows 7 e Windows Vista è disattivato.
Per risolvere questo problema, attivare il driver AHCI nel Registro di sistema prima di modificare la modalità SATA dell'unità di avvio. A tale scopo, attenersi alla seguente procedura:
1. Uscire da tutti i programmi Windows.
2. Fare clic sul pulsante Start, digitare regedit nella casella Inizia ricerca, quindi premere INVIO.
3. Se viene visualizzata la finestra di dialogo Controllo account utente, fare clic su Continua.
4. Individuare e selezionare le seguenti sottochiavi del Registro di sistema:
HKEY_LOCAL_MACHINE\System\CurrentControlSet\Services\Msahci
HKEY_LOCAL_MACHINE\System\CurrentControlSet\Services\IastorV
5. Nel riquadro di destra, fare clic con il pulsante destro del mouse su Start nella colonna Nome, quindi fare clic su Modifica.
6. Nella casella Dati valore, digitare 0, quindi fare clic su OK.
7. Nel menu File scegliere Esci per chiudere l'editor del Registro di sistema.
Compatibilità dei sistemi operativi per questa modifica:
* Windows Vista Business
* Windows Vista Enterprise
* Windows Vista Home Basic
* Windows Vista Home Premium
* Windows Vista Starter
* Windows Vista Ultimate
* Windows 7 Enterprise
* Windows 7 Enterprise N
* Windows 7 Home Basic
* Windows 7 Home Premium
* Windows 7 Professional
* Windows 7 Professional N
* Windows 7 Starter
* Windows 7 Starter N
* Windows 7 Ultimate
* Windows 7 Ultimate N
sabato 19 febbraio 2011
UNIRE PIU' FILE DI TESTO CON TEXT FILE JOINER
Dovendo utilizzare una quantità di file di testo, spesso anche correlati tra loro in qualche modo, risulta pratico e veloce avere la possibilità di visionare il tutto assemblandoli assieme, in modo o di evitare di aprire e chiudere ogni file oppure di fare moltissimi copia/incolla.
Tuttavia, volendo facilitarci il compito assemblando i vari diles fra loro possiamo ricorrere ad un piccolo programma, stand-alone, quale Text File Joiner che risulta un'ottima soluzione a questo problema.
Si tratta di un software completamente free, portatile ed utilizzabile/compatibile sui sistemi operativi Windows che consentirà di eseguire quanto accennato in precedenza, permettendo quindi di unire insieme più files di testo che abbiano una relazione fra loro, evitando dunque di dover effettuare stressanti e noiose operazioni di copia e incolla.
Text File Joiner mette a disposizione dei suoi utilizzatori una semplice ed amichevole interfaccia utente mediante la quale sarà possibile selezionare i files sui quali agire per unire il tutto, avendo inoltre la possibilità di scegliere se farlo senza spazi di divisione oppure in alternativa, inserire un nome del file originale che caratterizza l’inizio di ciascuna unione facilitando dunque il riconoscimento di quanto è il contenuto dell'unione.
Save Combined è il comando che serve per confermare l’esecuzione dell’operazione effettuata.
TEXT-FILE JOINER
Tuttavia, volendo facilitarci il compito assemblando i vari diles fra loro possiamo ricorrere ad un piccolo programma, stand-alone, quale Text File Joiner che risulta un'ottima soluzione a questo problema.
Si tratta di un software completamente free, portatile ed utilizzabile/compatibile sui sistemi operativi Windows che consentirà di eseguire quanto accennato in precedenza, permettendo quindi di unire insieme più files di testo che abbiano una relazione fra loro, evitando dunque di dover effettuare stressanti e noiose operazioni di copia e incolla.
Text File Joiner mette a disposizione dei suoi utilizzatori una semplice ed amichevole interfaccia utente mediante la quale sarà possibile selezionare i files sui quali agire per unire il tutto, avendo inoltre la possibilità di scegliere se farlo senza spazi di divisione oppure in alternativa, inserire un nome del file originale che caratterizza l’inizio di ciascuna unione facilitando dunque il riconoscimento di quanto è il contenuto dell'unione.
Save Combined è il comando che serve per confermare l’esecuzione dell’operazione effettuata.
TEXT-FILE JOINER
UNIRE PIU' FILE DI TESTO CON TEXT FILE JOINER
Dovendo utilizzare una quantità di file di testo, spesso anche correlati tra loro in qualche modo, risulta pratico e veloce avere la possibilità di visionare il tutto assemblandoli assieme, in modo o di evitare di aprire e chiudere ogni file oppure di fare moltissimi copia/incolla.
Tuttavia, volendo facilitarci il compito assemblando i vari diles fra loro possiamo ricorrere ad un piccolo programma, stand-alone, quale Text File Joiner che risulta un'ottima soluzione a questo problema.
Si tratta di un software completamente free, portatile ed utilizzabile/compatibile sui sistemi operativi Windows che consentirà di eseguire quanto accennato in precedenza, permettendo quindi di unire insieme più files di testo che abbiano una relazione fra loro, evitando dunque di dover effettuare stressanti e noiose operazioni di copia e incolla.
Text File Joiner mette a disposizione dei suoi utilizzatori una semplice ed amichevole interfaccia utente mediante la quale sarà possibile selezionare i files sui quali agire per unire il tutto, avendo inoltre la possibilità di scegliere se farlo senza spazi di divisione oppure in alternativa, inserire un nome del file originale che caratterizza l’inizio di ciascuna unione facilitando dunque il riconoscimento di quanto è il contenuto dell'unione.
Save Combined è il comando che serve per confermare l’esecuzione dell’operazione effettuata.
TEXT-FILE JOINER
Tuttavia, volendo facilitarci il compito assemblando i vari diles fra loro possiamo ricorrere ad un piccolo programma, stand-alone, quale Text File Joiner che risulta un'ottima soluzione a questo problema.
Si tratta di un software completamente free, portatile ed utilizzabile/compatibile sui sistemi operativi Windows che consentirà di eseguire quanto accennato in precedenza, permettendo quindi di unire insieme più files di testo che abbiano una relazione fra loro, evitando dunque di dover effettuare stressanti e noiose operazioni di copia e incolla.
Text File Joiner mette a disposizione dei suoi utilizzatori una semplice ed amichevole interfaccia utente mediante la quale sarà possibile selezionare i files sui quali agire per unire il tutto, avendo inoltre la possibilità di scegliere se farlo senza spazi di divisione oppure in alternativa, inserire un nome del file originale che caratterizza l’inizio di ciascuna unione facilitando dunque il riconoscimento di quanto è il contenuto dell'unione.
Save Combined è il comando che serve per confermare l’esecuzione dell’operazione effettuata.
TEXT-FILE JOINER
venerdì 18 febbraio 2011
DISABILITARE I SERVIZI IN WINDOWS 7
Se usate la vostra maccchina assieme ad altri, magari in famiglia, soprattutto quando i figli ci mettono le mani, ad evitare guai avete la possibilità di disattivare il gestore dei servizi in modo che quando cercheranno di aprirli avranno la sorpresa di leggere un warning di questo tipo:
*******************************************************
"Sono stati applicati criteri di protezione al seguente componente snap-in menzionato in questo documento. Per ulteriori informazioni rivolgersi all'amministratore del sistema.
********************************************************
e non potranno aprire i Servizi stessi che è quello che vi eravate prefissi di ottenere.
Si può ottenere questo risultato manipolando il registro: io ho trovato sulla rete il sito SEVEN FORUM che vi semplificherà l'operazione ed il suo eventuale ritorno al default con due semplici script che troverete al link qui sotto:
DISABILITARE ABILITARE I SERVIZI
*******************************************************
"Sono stati applicati criteri di protezione al seguente componente snap-in menzionato in questo documento. Per ulteriori informazioni rivolgersi all'amministratore del sistema.
********************************************************
e non potranno aprire i Servizi stessi che è quello che vi eravate prefissi di ottenere.
Si può ottenere questo risultato manipolando il registro: io ho trovato sulla rete il sito SEVEN FORUM che vi semplificherà l'operazione ed il suo eventuale ritorno al default con due semplici script che troverete al link qui sotto:
DISABILITARE ABILITARE I SERVIZI
DISABILITARE I SERVIZI IN WINDOWS 7
Se usate la vostra maccchina assieme ad altri, magari in famiglia, soprattutto quando i figli ci mettono le mani, ad evitare guai avete la possibilità di disattivare il gestore dei servizi in modo che quando cercheranno di aprirli avranno la sorpresa di leggere un warning di questo tipo:
*******************************************************
"Sono stati applicati criteri di protezione al seguente componente snap-in menzionato in questo documento. Per ulteriori informazioni rivolgersi all'amministratore del sistema.
********************************************************
e non potranno aprire i Servizi stessi che è quello che vi eravate prefissi di ottenere.
Si può ottenere questo risultato manipolando il registro: io ho trovato sulla rete il sito SEVEN FORUM che vi semplificherà l'operazione ed il suo eventuale ritorno al default con due semplici script che troverete al link qui sotto:
DISABILITARE ABILITARE I SERVIZI
*******************************************************
"Sono stati applicati criteri di protezione al seguente componente snap-in menzionato in questo documento. Per ulteriori informazioni rivolgersi all'amministratore del sistema.
********************************************************
e non potranno aprire i Servizi stessi che è quello che vi eravate prefissi di ottenere.
Si può ottenere questo risultato manipolando il registro: io ho trovato sulla rete il sito SEVEN FORUM che vi semplificherà l'operazione ed il suo eventuale ritorno al default con due semplici script che troverete al link qui sotto:
DISABILITARE ABILITARE I SERVIZI
giovedì 17 febbraio 2011
INTERNET EXPLORER 9 UNA SERIE DI TRUCCHI CON IE9 TWEAKER
Tutti quelli che hanno scaricato nei gironi scorsi Internet Explorer 9 hanno la possibilità di effettuare una serie di variazioni e di trucchi tramite un piccolo programma IE9 TWEAKER
Questo tool permette di applicare tantissimi utili trucchi per Internet Explorer 9 senza fatica, senza lunghi smanettamenti nel registro di sistema.
La sua interfaccia utente è amichevole e facile da usare anche se in lingua inglese, con una lunga serie di funzionalità che lo rende utilizzabile con semplicità
1) Permette di vedere la barra dei menu sempre
2) Sposta la barra dei menu al sopra quella degli strumenti in posizione molto più favorevole
3) Abilita la modalità "InPrivate Filtering "
4) Imposta i bordi 3D
5) Volendo avvia IE9 sempre in modalità a schermo intero
6) Mette le icone piccole nella barra degli strumenti, cambiandone la misura di default
7) Possiamo un numero maggiore di download simultanei
8) Permette di avere più colonne di thumbnails nella pagina
9) Permette di creare una home page diversa cosi come la desideriamo con tutti i propri collegamenti preferiti
Tutto questo è possibile mettendo dei semplici segni di spunta accanto alle voci che vogliamo variare operazione che è reversibile in qualsiasi momento, basta togliere i segni di spunta che abbiamo aggiunto in precedenza.
Il programma è molto piccolo 136 KB.
IE 9 TWEAKER
Questo tool permette di applicare tantissimi utili trucchi per Internet Explorer 9 senza fatica, senza lunghi smanettamenti nel registro di sistema.
La sua interfaccia utente è amichevole e facile da usare anche se in lingua inglese, con una lunga serie di funzionalità che lo rende utilizzabile con semplicità
1) Permette di vedere la barra dei menu sempre
2) Sposta la barra dei menu al sopra quella degli strumenti in posizione molto più favorevole
3) Abilita la modalità "InPrivate Filtering "
4) Imposta i bordi 3D
5) Volendo avvia IE9 sempre in modalità a schermo intero
6) Mette le icone piccole nella barra degli strumenti, cambiandone la misura di default
7) Possiamo un numero maggiore di download simultanei
8) Permette di avere più colonne di thumbnails nella pagina
9) Permette di creare una home page diversa cosi come la desideriamo con tutti i propri collegamenti preferiti
Tutto questo è possibile mettendo dei semplici segni di spunta accanto alle voci che vogliamo variare operazione che è reversibile in qualsiasi momento, basta togliere i segni di spunta che abbiamo aggiunto in precedenza.
Il programma è molto piccolo 136 KB.
IE 9 TWEAKER
Iscriviti a:
Post (Atom)