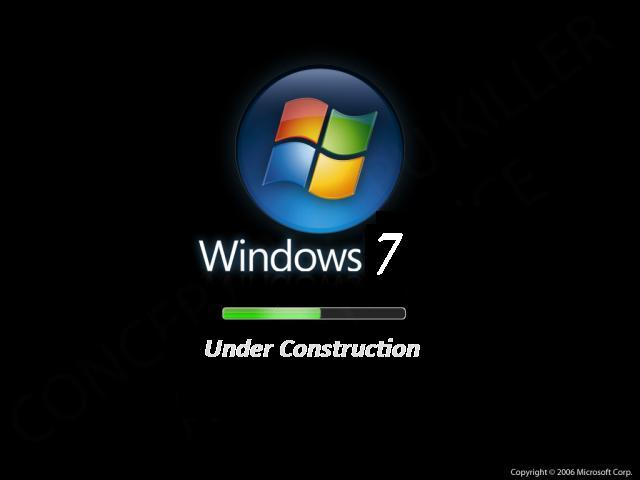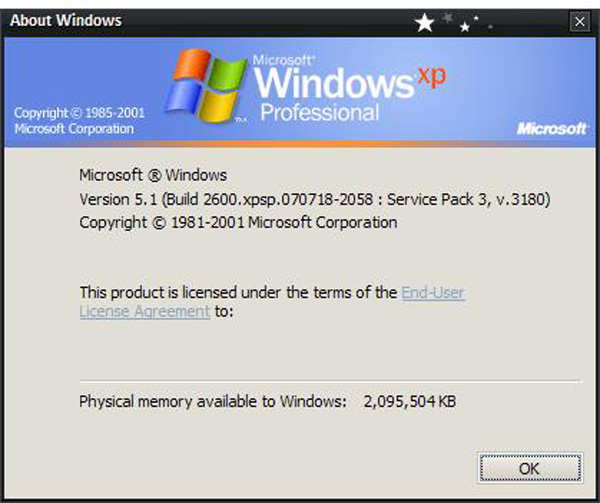Un programma predefinito è il programma utilizzato da Windows all'apertura di un determinato tipo di file, ad esempio un file musicale, un'immagine o una pagina Web. Se ad esempio sul computer sono installati più Web browser, è possibile sceglierne uno come browser predefinito.
Per aprire Programmi predefiniti, fare clic sul pulsante Start quindi scegliere digitando Programmi predefiniti.
In Programmi predefiniti sono disponibili le opzioni seguenti:
* Imposta programmi predefiniti. Utilizzare questa opzione per scegliere i programmi che si desidera vengano utilizzati da Windows per impostazione predefinita. Se si desidera aprire tutti i file multimediali tramite il lettore multimediale, utilizzare questa opzione.
Se un programma non è visualizzato nell'elenco, è possibile impostarlo come programma predefinito utilizzando Imposta associazioni.
1. Per aprire Programmi predefiniti, fare clic sul pulsante Start quindi scegliere Programmi predefiniti.
2. Fare clic su Associa un tipo di file o un protocollo a un programma.
3. Fare clic sul tipo di file o sul protocollo per al quale si desidera associare il programma come predefinito.
4. Fare clic su Cambia programma.
5. Fare clic sul programma che si desidera utilizzare come predefinito per il tipo di file selezionato oppure fare clic sulla freccia accanto ad Altre applicazioni per visualizzare programmi aggiuntivi. Se il programma non è visualizzato nell'elenco, fare clic su Sfoglia per trovare il programma che si desidera utilizzare e quindi fare clic su Apri. Se non sono installati altri programmi in grado di aprire il tipo di file o il protocollo, le scelte saranno limitate.
6. Fare clic su OK.
Non è possibile modificare un'associazione per un tipo di file o un protocollo e lasciarlo vuoto o senza associazione. È necessario selezionare un nuovo programma.
Le opzioni impostate qui vengono applicate soltanto al proprio account utente. Le selezioni effettuate non influiscono sugli altri account utente nel computer.
* Associa un tipo di file o un protocollo a un programma.
Utilizzare questa opzione per ottimizzare i programmi predefiniti in base al tipo di file o al protocollo. È ad esempio possibile aprire tutti i file di immagine con estensione jpg mediante un programma specifico e i file di immagine con estensione bmp utilizzando un programma diverso.
* Modifica impostazioni di AutoPlay. È inoltre possibile modificare i programmi da utilizzare per avviare tipi di supporti diversi, ad esempio CD musicali o DVD contenenti foto.
* Imposta programmi predefiniti per il computer.
Lo strumento Impostazioni accesso ai programmi (disponibile in Windows Vista) consente di impostare i programmi predefiniti per attività come l'esplorazione del Web e l'invio di messaggi di posta elettronica per tutti gli utenti del computer.
lunedì 31 gennaio 2011
PROGRAMMI PREDEFINITI MODIFICARNE LE IMPOSTAZIONI WINDOWS 7
Un programma predefinito è il programma utilizzato da Windows all'apertura di un determinato tipo di file, ad esempio un file musicale, un'immagine o una pagina Web. Se ad esempio sul computer sono installati più Web browser, è possibile sceglierne uno come browser predefinito.
Per aprire Programmi predefiniti, fare clic sul pulsante Start quindi scegliere digitando Programmi predefiniti.
In Programmi predefiniti sono disponibili le opzioni seguenti:
* Imposta programmi predefiniti. Utilizzare questa opzione per scegliere i programmi che si desidera vengano utilizzati da Windows per impostazione predefinita. Se si desidera aprire tutti i file multimediali tramite il lettore multimediale, utilizzare questa opzione.
Se un programma non è visualizzato nell'elenco, è possibile impostarlo come programma predefinito utilizzando Imposta associazioni.
1. Per aprire Programmi predefiniti, fare clic sul pulsante Start quindi scegliere Programmi predefiniti.
2. Fare clic su Associa un tipo di file o un protocollo a un programma.
3. Fare clic sul tipo di file o sul protocollo per al quale si desidera associare il programma come predefinito.
4. Fare clic su Cambia programma.
5. Fare clic sul programma che si desidera utilizzare come predefinito per il tipo di file selezionato oppure fare clic sulla freccia accanto ad Altre applicazioni per visualizzare programmi aggiuntivi. Se il programma non è visualizzato nell'elenco, fare clic su Sfoglia per trovare il programma che si desidera utilizzare e quindi fare clic su Apri. Se non sono installati altri programmi in grado di aprire il tipo di file o il protocollo, le scelte saranno limitate.
6. Fare clic su OK.
Non è possibile modificare un'associazione per un tipo di file o un protocollo e lasciarlo vuoto o senza associazione. È necessario selezionare un nuovo programma.
Le opzioni impostate qui vengono applicate soltanto al proprio account utente. Le selezioni effettuate non influiscono sugli altri account utente nel computer.
* Associa un tipo di file o un protocollo a un programma.
Utilizzare questa opzione per ottimizzare i programmi predefiniti in base al tipo di file o al protocollo. È ad esempio possibile aprire tutti i file di immagine con estensione jpg mediante un programma specifico e i file di immagine con estensione bmp utilizzando un programma diverso.
* Modifica impostazioni di AutoPlay. È inoltre possibile modificare i programmi da utilizzare per avviare tipi di supporti diversi, ad esempio CD musicali o DVD contenenti foto.
* Imposta programmi predefiniti per il computer.
Lo strumento Impostazioni accesso ai programmi (disponibile in Windows Vista) consente di impostare i programmi predefiniti per attività come l'esplorazione del Web e l'invio di messaggi di posta elettronica per tutti gli utenti del computer.
Per aprire Programmi predefiniti, fare clic sul pulsante Start quindi scegliere digitando Programmi predefiniti.
In Programmi predefiniti sono disponibili le opzioni seguenti:
* Imposta programmi predefiniti. Utilizzare questa opzione per scegliere i programmi che si desidera vengano utilizzati da Windows per impostazione predefinita. Se si desidera aprire tutti i file multimediali tramite il lettore multimediale, utilizzare questa opzione.
Se un programma non è visualizzato nell'elenco, è possibile impostarlo come programma predefinito utilizzando Imposta associazioni.
1. Per aprire Programmi predefiniti, fare clic sul pulsante Start quindi scegliere Programmi predefiniti.
2. Fare clic su Associa un tipo di file o un protocollo a un programma.
3. Fare clic sul tipo di file o sul protocollo per al quale si desidera associare il programma come predefinito.
4. Fare clic su Cambia programma.
5. Fare clic sul programma che si desidera utilizzare come predefinito per il tipo di file selezionato oppure fare clic sulla freccia accanto ad Altre applicazioni per visualizzare programmi aggiuntivi. Se il programma non è visualizzato nell'elenco, fare clic su Sfoglia per trovare il programma che si desidera utilizzare e quindi fare clic su Apri. Se non sono installati altri programmi in grado di aprire il tipo di file o il protocollo, le scelte saranno limitate.
6. Fare clic su OK.
Non è possibile modificare un'associazione per un tipo di file o un protocollo e lasciarlo vuoto o senza associazione. È necessario selezionare un nuovo programma.
Le opzioni impostate qui vengono applicate soltanto al proprio account utente. Le selezioni effettuate non influiscono sugli altri account utente nel computer.
* Associa un tipo di file o un protocollo a un programma.
Utilizzare questa opzione per ottimizzare i programmi predefiniti in base al tipo di file o al protocollo. È ad esempio possibile aprire tutti i file di immagine con estensione jpg mediante un programma specifico e i file di immagine con estensione bmp utilizzando un programma diverso.
* Modifica impostazioni di AutoPlay. È inoltre possibile modificare i programmi da utilizzare per avviare tipi di supporti diversi, ad esempio CD musicali o DVD contenenti foto.
* Imposta programmi predefiniti per il computer.
Lo strumento Impostazioni accesso ai programmi (disponibile in Windows Vista) consente di impostare i programmi predefiniti per attività come l'esplorazione del Web e l'invio di messaggi di posta elettronica per tutti gli utenti del computer.
domenica 30 gennaio 2011
INVIARE FAX DAL PROVIDER FASTWEB
Si tratta di cosa arcinota da tempo e da sempre, per utilizzare il servizio fax con questo provider è necessario utilizzare il loro, certamente non favoriscono l'uso di questo servizio ai provider concorrenti. 
Si tratta dell'ormai classico servizio fax, già in uso da tempo con altri provider, che utilizza la connessione internet ( fibra o ADSL che sia in questo caso ) , tramite Hug di Fastweb .
Ti viene assegnato un numero telefonico personale e i fax vengono inviati e ricevuti dalla propria casella di posta @fastweb.it.
La spesa è minima un Euro/mese, salvi, stampi fai tutto quello che preferisci e non perdi nulla con grande funzionalità e pulizia. Il cliente riceve un fax normale sul suo solito apparecchio fax.
1)Ti logghi alla tua MyFatPage di Fastweb con i tuoi username e password.
2)Gestione abbonamento
3)Configura servizi voce
Scegli Fax avrai la possibilità di sottoscrivere il servizio e vedere il manuale d'uso dettagliato
*********************************
Fax
Manuali
Faq
Per inviare e ricevere qualsiasi tipo di fax dal proprio PC utilizzando il numero dedicato che viene assegnato sottoscrivendo il servizio. I fax vengono ricevuti e inviati dalla propria casella di posta @fastwebnet.it
Importo mensile: 1,00 €/mese (IVA inclusa)
***********************************
Io credo, anche per non crearti difficoltà nel lavoro d'ufficio, per chi ha una connessione Fastweb che non valga la pena di rischiare qualcosa soprattutto sul lavoro, per una cifra minima di un Euro/mese.
Si tratta dell'ormai classico servizio fax, già in uso da tempo con altri provider, che utilizza la connessione internet ( fibra o ADSL che sia in questo caso ) , tramite Hug di Fastweb .
Ti viene assegnato un numero telefonico personale e i fax vengono inviati e ricevuti dalla propria casella di posta @fastweb.it.
La spesa è minima un Euro/mese, salvi, stampi fai tutto quello che preferisci e non perdi nulla con grande funzionalità e pulizia. Il cliente riceve un fax normale sul suo solito apparecchio fax.
1)Ti logghi alla tua MyFatPage di Fastweb con i tuoi username e password.
2)Gestione abbonamento
3)Configura servizi voce
Scegli Fax avrai la possibilità di sottoscrivere il servizio e vedere il manuale d'uso dettagliato
*********************************
Fax
Manuali
Faq
Per inviare e ricevere qualsiasi tipo di fax dal proprio PC utilizzando il numero dedicato che viene assegnato sottoscrivendo il servizio. I fax vengono ricevuti e inviati dalla propria casella di posta @fastwebnet.it
Importo mensile: 1,00 €/mese (IVA inclusa)
***********************************
Io credo, anche per non crearti difficoltà nel lavoro d'ufficio, per chi ha una connessione Fastweb che non valga la pena di rischiare qualcosa soprattutto sul lavoro, per una cifra minima di un Euro/mese.
INVIARE FAX DAL PROVIDER FASTWEB
Si tratta di cosa arcinota da tempo e da sempre, per utilizzare il servizio fax con questo provider è necessario utilizzare il loro, certamente non favoriscono l'uso di questo servizio ai provider concorrenti. 
Si tratta dell'ormai classico servizio fax, già in uso da tempo con altri provider, che utilizza la connessione internet ( fibra o ADSL che sia in questo caso ) , tramite Hug di Fastweb .
Ti viene assegnato un numero telefonico personale e i fax vengono inviati e ricevuti dalla propria casella di posta @fastweb.it.
La spesa è minima un Euro/mese, salvi, stampi fai tutto quello che preferisci e non perdi nulla con grande funzionalità e pulizia. Il cliente riceve un fax normale sul suo solito apparecchio fax.
1)Ti logghi alla tua MyFatPage di Fastweb con i tuoi username e password.
2)Gestione abbonamento
3)Configura servizi voce
Scegli Fax avrai la possibilità di sottoscrivere il servizio e vedere il manuale d'uso dettagliato
*********************************
Fax
Manuali
Faq
Per inviare e ricevere qualsiasi tipo di fax dal proprio PC utilizzando il numero dedicato che viene assegnato sottoscrivendo il servizio. I fax vengono ricevuti e inviati dalla propria casella di posta @fastwebnet.it
Importo mensile: 1,00 €/mese (IVA inclusa)
***********************************
Io credo, anche per non crearti difficoltà nel lavoro d'ufficio, per chi ha una connessione Fastweb che non valga la pena di rischiare qualcosa soprattutto sul lavoro, per una cifra minima di un Euro/mese.
Si tratta dell'ormai classico servizio fax, già in uso da tempo con altri provider, che utilizza la connessione internet ( fibra o ADSL che sia in questo caso ) , tramite Hug di Fastweb .
Ti viene assegnato un numero telefonico personale e i fax vengono inviati e ricevuti dalla propria casella di posta @fastweb.it.
La spesa è minima un Euro/mese, salvi, stampi fai tutto quello che preferisci e non perdi nulla con grande funzionalità e pulizia. Il cliente riceve un fax normale sul suo solito apparecchio fax.
1)Ti logghi alla tua MyFatPage di Fastweb con i tuoi username e password.
2)Gestione abbonamento
3)Configura servizi voce
Scegli Fax avrai la possibilità di sottoscrivere il servizio e vedere il manuale d'uso dettagliato
*********************************
Fax
Manuali
Faq
Per inviare e ricevere qualsiasi tipo di fax dal proprio PC utilizzando il numero dedicato che viene assegnato sottoscrivendo il servizio. I fax vengono ricevuti e inviati dalla propria casella di posta @fastwebnet.it
Importo mensile: 1,00 €/mese (IVA inclusa)
***********************************
Io credo, anche per non crearti difficoltà nel lavoro d'ufficio, per chi ha una connessione Fastweb che non valga la pena di rischiare qualcosa soprattutto sul lavoro, per una cifra minima di un Euro/mese.
venerdì 28 gennaio 2011
LIBERO LEGGERE GLI INDIRIZZI E-MAIL CON LA CONNESSIONE DI UN ALTRO PROVIDER
1)Il server SMPT deve essere quello del provider che ti fornisce la connessione internet, Libero non accetta altri provider neppure in ricezione.
2)Scarica Freepops 0.2.9 da questo link puoi prendere la versione portable ( *.zip )
FREEPOPS
3)Ora vai qui sui MODULI e scarichi quello relativo al Libero si chiama Libero.lua quello aggiornato e lo metti nella cartella LUA che trovi nel programma Freepops che hai scaricato ossia nella cartella LUA:
MODULI
4)Quando scarichi la tua posta, freepops, per intenderci si trova nella system tray, quindi l'eseguibile deve essere avviato/lanciato.
5)Digita il tuo account di libero nello spazio apposito deve essere tutto l'indirizzo email completo e non soltanto quello prima della chiocciolina.
6)Digita la tua password sempre nello spazio assegnato a questo parametro
7)Il server di ricezione deve essere riportato come POP3
8)L'altro server deve essere "Localhost" oppure 127.0.0.1
9) la porta di ricezione deve essere = 2000
10)contrassegna NoSSL
2)Scarica Freepops 0.2.9 da questo link puoi prendere la versione portable ( *.zip )
FREEPOPS
3)Ora vai qui sui MODULI e scarichi quello relativo al Libero si chiama Libero.lua quello aggiornato e lo metti nella cartella LUA che trovi nel programma Freepops che hai scaricato ossia nella cartella LUA:
MODULI
4)Quando scarichi la tua posta, freepops, per intenderci si trova nella system tray, quindi l'eseguibile deve essere avviato/lanciato.
5)Digita il tuo account di libero nello spazio apposito deve essere tutto l'indirizzo email completo e non soltanto quello prima della chiocciolina.
6)Digita la tua password sempre nello spazio assegnato a questo parametro
7)Il server di ricezione deve essere riportato come POP3
8)L'altro server deve essere "Localhost" oppure 127.0.0.1
9) la porta di ricezione deve essere = 2000
10)contrassegna NoSSL
LIBERO LEGGERE GLI INDIRIZZI E-MAIL CON LA CONNESSIONE DI UN ALTRO PROVIDER
1)Il server SMPT deve essere quello del provider che ti fornisce la connessione internet, Libero non accetta altri provider neppure in ricezione.
2)Scarica Freepops 0.2.9 da questo link puoi prendere la versione portable ( *.zip )
FREEPOPS
3)Ora vai qui sui MODULI e scarichi quello relativo al Libero si chiama Libero.lua quello aggiornato e lo metti nella cartella LUA che trovi nel programma Freepops che hai scaricato ossia nella cartella LUA:
MODULI
4)Quando scarichi la tua posta, freepops, per intenderci si trova nella system tray, quindi l'eseguibile deve essere avviato/lanciato.
5)Digita il tuo account di libero nello spazio apposito deve essere tutto l'indirizzo email completo e non soltanto quello prima della chiocciolina.
6)Digita la tua password sempre nello spazio assegnato a questo parametro
7)Il server di ricezione deve essere riportato come POP3
8)L'altro server deve essere "Localhost" oppure 127.0.0.1
9) la porta di ricezione deve essere = 2000
10)contrassegna NoSSL
2)Scarica Freepops 0.2.9 da questo link puoi prendere la versione portable ( *.zip )
FREEPOPS
3)Ora vai qui sui MODULI e scarichi quello relativo al Libero si chiama Libero.lua quello aggiornato e lo metti nella cartella LUA che trovi nel programma Freepops che hai scaricato ossia nella cartella LUA:
MODULI
4)Quando scarichi la tua posta, freepops, per intenderci si trova nella system tray, quindi l'eseguibile deve essere avviato/lanciato.
5)Digita il tuo account di libero nello spazio apposito deve essere tutto l'indirizzo email completo e non soltanto quello prima della chiocciolina.
6)Digita la tua password sempre nello spazio assegnato a questo parametro
7)Il server di ricezione deve essere riportato come POP3
8)L'altro server deve essere "Localhost" oppure 127.0.0.1
9) la porta di ricezione deve essere = 2000
10)contrassegna NoSSL
giovedì 27 gennaio 2011
SOSTITUZIONE DI UN DISCO SATA CON UNO PIU' GRANDE
Risposta ad un post/richiesta messo sul forum:
Non hai scritto la tipologia esatta del disco che vuoi sostituire, bypasso questa carenza :
Scegli per la sostituzione un disco con le stesse identiche caratteristiche di quello che vuoi sostituire, l'unica differenza deve essere quella di avere una maggiore capienza.
Non toccare nulla per ora all'interno della tua macchina, metti questo disco nuovo un un box usb esterno e dopo che è stato riconosciuto, prima cercalo in Click destro/gestione/gestione disco dove fai la partizione del volume che desideri e la formatti con il file system NTFS.
Ora controlla che si veda in Computer. Se non lo vedi torna in gestione disco e vedi che abbia una lettera sequenziale a quelle già assegnate.
Ora avvii/riavvii il tuo PC e cloni tutto il disco che vuoi sostituire, molto meglio clonare che fare un'immagine, certamente un metodo più sicuro e meno indaginoso:
Puoi usare uno di questi software scegliendone uno che cloni oltre che fare l'immagine del disco da uno di questi:io uso Acronis True Image, a mio pare il migliore.
PROGRAMMI PER CLONARE DISCHI
Ad operazione conclusa spegni tutto e stacchi la power dal pc sostuisci nella stessa identica posizione, ( non cambiarla per nessun motivo) il nuovo disco che hai clonato al vecchio, stacchi quello collegato alla porta USB ed avvii dovresti essere nella stessa situazione iniziale che desideravi ottenere con il tuo dual boot.
Spero che tu abbia il DVD di Windows 7, ma nel caso non lo avessi in precedenza fa, prima dell'operazione, un cd di ripristino in questo modo:
DISCO DI RIPRISTINO
Dvd o disco di ripristino potrebbero servire eventualmente per correggere l'avvio, non dovrebbe essere il caso in ogni modo, la metodica più semplice è quella che vedi nella prima immagine del link in alto la finestra che si presenta al riavvio seleziona "ripristino dell'avvio" ( Startup Repair)
RIPARARE L'AVVIO WINDOWS 7
Ciao a tutti!
Ho necessità per questioni di spazio di sostituire un HD del mio pc con uno più grande.
Al momento infatti gli HD montati sono due, il primo, quello da sostituire, da 180GB su cui risiede la partizione principale con installato W7.
Un secondo da 500 GB su cui ho creato una seconda partizione con installato XP.
Ora quello che vorrei fare sarebbe sostituire l' HD da 180 senza dover reinstallare tutto quanto, facendo praticamente la copia fisica dell'HD su di un secondo, in modo che quindi conservi tutto il file system, il file di boot e tutti i riferimenti alla partizione con xp.
Considerato che sarebbe la prima volta che farei un' operazione del genere sapreste dirmi quale sarebbe la procedura o se ci fosse qualche programmino che semplifichi il lavoro?
Grazie in anticipo per l'aiuto, rimango comunque a disposizione in caso fossero necessari ulteriori chiarimenti.
Ho necessità per questioni di spazio di sostituire un HD del mio pc con uno più grande.
Al momento infatti gli HD montati sono due, il primo, quello da sostituire, da 180GB su cui risiede la partizione principale con installato W7.
Un secondo da 500 GB su cui ho creato una seconda partizione con installato XP.
Ora quello che vorrei fare sarebbe sostituire l' HD da 180 senza dover reinstallare tutto quanto, facendo praticamente la copia fisica dell'HD su di un secondo, in modo che quindi conservi tutto il file system, il file di boot e tutti i riferimenti alla partizione con xp.
Considerato che sarebbe la prima volta che farei un' operazione del genere sapreste dirmi quale sarebbe la procedura o se ci fosse qualche programmino che semplifichi il lavoro?
Grazie in anticipo per l'aiuto, rimango comunque a disposizione in caso fossero necessari ulteriori chiarimenti.
Non hai scritto la tipologia esatta del disco che vuoi sostituire, bypasso questa carenza :
Scegli per la sostituzione un disco con le stesse identiche caratteristiche di quello che vuoi sostituire, l'unica differenza deve essere quella di avere una maggiore capienza.
Non toccare nulla per ora all'interno della tua macchina, metti questo disco nuovo un un box usb esterno e dopo che è stato riconosciuto, prima cercalo in Click destro/gestione/gestione disco dove fai la partizione del volume che desideri e la formatti con il file system NTFS.
Ora controlla che si veda in Computer. Se non lo vedi torna in gestione disco e vedi che abbia una lettera sequenziale a quelle già assegnate.
Ora avvii/riavvii il tuo PC e cloni tutto il disco che vuoi sostituire, molto meglio clonare che fare un'immagine, certamente un metodo più sicuro e meno indaginoso:
Puoi usare uno di questi software scegliendone uno che cloni oltre che fare l'immagine del disco da uno di questi:io uso Acronis True Image, a mio pare il migliore.
PROGRAMMI PER CLONARE DISCHI
Ad operazione conclusa spegni tutto e stacchi la power dal pc sostuisci nella stessa identica posizione, ( non cambiarla per nessun motivo) il nuovo disco che hai clonato al vecchio, stacchi quello collegato alla porta USB ed avvii dovresti essere nella stessa situazione iniziale che desideravi ottenere con il tuo dual boot.
Spero che tu abbia il DVD di Windows 7, ma nel caso non lo avessi in precedenza fa, prima dell'operazione, un cd di ripristino in questo modo:
DISCO DI RIPRISTINO
Dvd o disco di ripristino potrebbero servire eventualmente per correggere l'avvio, non dovrebbe essere il caso in ogni modo, la metodica più semplice è quella che vedi nella prima immagine del link in alto la finestra che si presenta al riavvio seleziona "ripristino dell'avvio" ( Startup Repair)
RIPARARE L'AVVIO WINDOWS 7
SOSTITUZIONE DI UN DISCO SATA CON UNO PIU' GRANDE
Risposta ad un post/richiesta messo sul forum:
Non hai scritto la tipologia esatta del disco che vuoi sostituire, bypasso questa carenza :
Scegli per la sostituzione un disco con le stesse identiche caratteristiche di quello che vuoi sostituire, l'unica differenza deve essere quella di avere una maggiore capienza.
Non toccare nulla per ora all'interno della tua macchina, metti questo disco nuovo un un box usb esterno e dopo che è stato riconosciuto, prima cercalo in Click destro/gestione/gestione disco dove fai la partizione del volume che desideri e la formatti con il file system NTFS.
Ora controlla che si veda in Computer. Se non lo vedi torna in gestione disco e vedi che abbia una lettera sequenziale a quelle già assegnate.
Ora avvii/riavvii il tuo PC e cloni tutto il disco che vuoi sostituire, molto meglio clonare che fare un'immagine, certamente un metodo più sicuro e meno indaginoso:
Puoi usare uno di questi software scegliendone uno che cloni oltre che fare l'immagine del disco da uno di questi:io uso Acronis True Image, a mio pare il migliore.
PROGRAMMI PER CLONARE DISCHI
Ad operazione conclusa spegni tutto e stacchi la power dal pc sostuisci nella stessa identica posizione, ( non cambiarla per nessun motivo) il nuovo disco che hai clonato al vecchio, stacchi quello collegato alla porta USB ed avvii dovresti essere nella stessa situazione iniziale che desideravi ottenere con il tuo dual boot.
Spero che tu abbia il DVD di Windows 7, ma nel caso non lo avessi in precedenza fa, prima dell'operazione, un cd di ripristino in questo modo:
DISCO DI RIPRISTINO
Dvd o disco di ripristino potrebbero servire eventualmente per correggere l'avvio, non dovrebbe essere il caso in ogni modo, la metodica più semplice è quella che vedi nella prima immagine del link in alto la finestra che si presenta al riavvio seleziona "ripristino dell'avvio" ( Startup Repair)
RIPARARE L'AVVIO WINDOWS 7
Ciao a tutti!
Ho necessità per questioni di spazio di sostituire un HD del mio pc con uno più grande.
Al momento infatti gli HD montati sono due, il primo, quello da sostituire, da 180GB su cui risiede la partizione principale con installato W7.
Un secondo da 500 GB su cui ho creato una seconda partizione con installato XP.
Ora quello che vorrei fare sarebbe sostituire l' HD da 180 senza dover reinstallare tutto quanto, facendo praticamente la copia fisica dell'HD su di un secondo, in modo che quindi conservi tutto il file system, il file di boot e tutti i riferimenti alla partizione con xp.
Considerato che sarebbe la prima volta che farei un' operazione del genere sapreste dirmi quale sarebbe la procedura o se ci fosse qualche programmino che semplifichi il lavoro?
Grazie in anticipo per l'aiuto, rimango comunque a disposizione in caso fossero necessari ulteriori chiarimenti.
Ho necessità per questioni di spazio di sostituire un HD del mio pc con uno più grande.
Al momento infatti gli HD montati sono due, il primo, quello da sostituire, da 180GB su cui risiede la partizione principale con installato W7.
Un secondo da 500 GB su cui ho creato una seconda partizione con installato XP.
Ora quello che vorrei fare sarebbe sostituire l' HD da 180 senza dover reinstallare tutto quanto, facendo praticamente la copia fisica dell'HD su di un secondo, in modo che quindi conservi tutto il file system, il file di boot e tutti i riferimenti alla partizione con xp.
Considerato che sarebbe la prima volta che farei un' operazione del genere sapreste dirmi quale sarebbe la procedura o se ci fosse qualche programmino che semplifichi il lavoro?
Grazie in anticipo per l'aiuto, rimango comunque a disposizione in caso fossero necessari ulteriori chiarimenti.
Non hai scritto la tipologia esatta del disco che vuoi sostituire, bypasso questa carenza :
Scegli per la sostituzione un disco con le stesse identiche caratteristiche di quello che vuoi sostituire, l'unica differenza deve essere quella di avere una maggiore capienza.
Non toccare nulla per ora all'interno della tua macchina, metti questo disco nuovo un un box usb esterno e dopo che è stato riconosciuto, prima cercalo in Click destro/gestione/gestione disco dove fai la partizione del volume che desideri e la formatti con il file system NTFS.
Ora controlla che si veda in Computer. Se non lo vedi torna in gestione disco e vedi che abbia una lettera sequenziale a quelle già assegnate.
Ora avvii/riavvii il tuo PC e cloni tutto il disco che vuoi sostituire, molto meglio clonare che fare un'immagine, certamente un metodo più sicuro e meno indaginoso:
Puoi usare uno di questi software scegliendone uno che cloni oltre che fare l'immagine del disco da uno di questi:io uso Acronis True Image, a mio pare il migliore.
PROGRAMMI PER CLONARE DISCHI
Ad operazione conclusa spegni tutto e stacchi la power dal pc sostuisci nella stessa identica posizione, ( non cambiarla per nessun motivo) il nuovo disco che hai clonato al vecchio, stacchi quello collegato alla porta USB ed avvii dovresti essere nella stessa situazione iniziale che desideravi ottenere con il tuo dual boot.
Spero che tu abbia il DVD di Windows 7, ma nel caso non lo avessi in precedenza fa, prima dell'operazione, un cd di ripristino in questo modo:
DISCO DI RIPRISTINO
Dvd o disco di ripristino potrebbero servire eventualmente per correggere l'avvio, non dovrebbe essere il caso in ogni modo, la metodica più semplice è quella che vedi nella prima immagine del link in alto la finestra che si presenta al riavvio seleziona "ripristino dell'avvio" ( Startup Repair)
RIPARARE L'AVVIO WINDOWS 7
mercoledì 26 gennaio 2011
WINDOWS 7 REQUISITI NECESSARI PER USARLO CORRETTAMENTE
Se vuoi eseguire Windows 7 sul tuo PC, ecco cosa ti serve:
* Processore a 32 bit (x86) o a 64 bit (x64) da 1 GHz o più veloce
* 1 GB di RAM (32 bit) o 2 GB di RAM (64 bit)
* 16 GB di spazio disponibile su disco rigido (32 bit) o 20 GB (64 bit), meglio 40/50 GB
* Scheda grafica DirectX 9 con driver WDDM 1.0 o superiore
Requisiti aggiuntivi per utilizzare alcune funzionalità:
* Accesso a Internet
A seconda della risoluzione, per la riproduzione dei video potrebbe essere necessaria altra memoria o una scheda grafica avanzata
* Per garantire le prestazioni ottimali di alcuni giochi e programmi, potrebbe essere necessaria una scheda grafica compatibile con DirectX 10 o versioni successive
* Per alcune funzionalità di Windows Media Center, potrebbe essere necessario un sintonizzatore TV e altri componenti hardware
* Per Windows Touch e Tablet PC è necessario hardware specifico ed adatto alla funzione.
* Per Gruppo Home è necessario disporre di una rete e di PC con Windows 7
* Per la creazione di DVD/CD è necessaria un'unità ottica compatibile
* Per BitLocker è necessario un modulo TPM (Trusted Platform Module) 1.2
* Per BitLocker To Go è necessaria un'unità flash USB
* Per la modalità Windows XP è necessario un ulteriore GB di RAM e altri 15 GB di spazio disponibile su disco.
* Per la musica e i suoni è necessaria un'uscita audio
La grafica e la funzionalità del prodotto possono variare in base alla configurazione del sistema. Per alcune funzionalità potrebbe essere necessario hardware aggiuntivo o avanzato.
PC con processore multicore:
Windows 7 è stato progettato per sfruttare al meglio la potenza dei moderni processori multicore. Tutte le versioni a 32 bit di Windows 7 possono supportare fino a 32 core processore, mentre le versioni a 64 bit possono supportare fino a 256 core processore.
PC con più processori (CPU):
server commerciali, stazioni di lavoro e altri PC di fascia alta potrebbero avere più processori fisici. Windows 7 Professional, Enterprise e Ultimate supportano fino a due processori fisici e garantiscono prestazioni ottimali su questi computer. Windows 7 Starter, Home Basic e Home Premium saranno in grado di riconoscere un solo processore fisico.
* Processore a 32 bit (x86) o a 64 bit (x64) da 1 GHz o più veloce
* 1 GB di RAM (32 bit) o 2 GB di RAM (64 bit)
* 16 GB di spazio disponibile su disco rigido (32 bit) o 20 GB (64 bit), meglio 40/50 GB
* Scheda grafica DirectX 9 con driver WDDM 1.0 o superiore
Requisiti aggiuntivi per utilizzare alcune funzionalità:
* Accesso a Internet
A seconda della risoluzione, per la riproduzione dei video potrebbe essere necessaria altra memoria o una scheda grafica avanzata
* Per garantire le prestazioni ottimali di alcuni giochi e programmi, potrebbe essere necessaria una scheda grafica compatibile con DirectX 10 o versioni successive
* Per alcune funzionalità di Windows Media Center, potrebbe essere necessario un sintonizzatore TV e altri componenti hardware
* Per Windows Touch e Tablet PC è necessario hardware specifico ed adatto alla funzione.
* Per Gruppo Home è necessario disporre di una rete e di PC con Windows 7
* Per la creazione di DVD/CD è necessaria un'unità ottica compatibile
* Per BitLocker è necessario un modulo TPM (Trusted Platform Module) 1.2
* Per BitLocker To Go è necessaria un'unità flash USB
* Per la modalità Windows XP è necessario un ulteriore GB di RAM e altri 15 GB di spazio disponibile su disco.
* Per la musica e i suoni è necessaria un'uscita audio
La grafica e la funzionalità del prodotto possono variare in base alla configurazione del sistema. Per alcune funzionalità potrebbe essere necessario hardware aggiuntivo o avanzato.
PC con processore multicore:
Windows 7 è stato progettato per sfruttare al meglio la potenza dei moderni processori multicore. Tutte le versioni a 32 bit di Windows 7 possono supportare fino a 32 core processore, mentre le versioni a 64 bit possono supportare fino a 256 core processore.
PC con più processori (CPU):
server commerciali, stazioni di lavoro e altri PC di fascia alta potrebbero avere più processori fisici. Windows 7 Professional, Enterprise e Ultimate supportano fino a due processori fisici e garantiscono prestazioni ottimali su questi computer. Windows 7 Starter, Home Basic e Home Premium saranno in grado di riconoscere un solo processore fisico.
WINDOWS 7 REQUISITI NECESSARI PER USARLO CORRETTAMENTE
Se vuoi eseguire Windows 7 sul tuo PC, ecco cosa ti serve:
* Processore a 32 bit (x86) o a 64 bit (x64) da 1 GHz o più veloce
* 1 GB di RAM (32 bit) o 2 GB di RAM (64 bit)
* 16 GB di spazio disponibile su disco rigido (32 bit) o 20 GB (64 bit), meglio 40/50 GB
* Scheda grafica DirectX 9 con driver WDDM 1.0 o superiore
Requisiti aggiuntivi per utilizzare alcune funzionalità:
* Accesso a Internet
A seconda della risoluzione, per la riproduzione dei video potrebbe essere necessaria altra memoria o una scheda grafica avanzata
* Per garantire le prestazioni ottimali di alcuni giochi e programmi, potrebbe essere necessaria una scheda grafica compatibile con DirectX 10 o versioni successive
* Per alcune funzionalità di Windows Media Center, potrebbe essere necessario un sintonizzatore TV e altri componenti hardware
* Per Windows Touch e Tablet PC è necessario hardware specifico ed adatto alla funzione.
* Per Gruppo Home è necessario disporre di una rete e di PC con Windows 7
* Per la creazione di DVD/CD è necessaria un'unità ottica compatibile
* Per BitLocker è necessario un modulo TPM (Trusted Platform Module) 1.2
* Per BitLocker To Go è necessaria un'unità flash USB
* Per la modalità Windows XP è necessario un ulteriore GB di RAM e altri 15 GB di spazio disponibile su disco.
* Per la musica e i suoni è necessaria un'uscita audio
La grafica e la funzionalità del prodotto possono variare in base alla configurazione del sistema. Per alcune funzionalità potrebbe essere necessario hardware aggiuntivo o avanzato.
PC con processore multicore:
Windows 7 è stato progettato per sfruttare al meglio la potenza dei moderni processori multicore. Tutte le versioni a 32 bit di Windows 7 possono supportare fino a 32 core processore, mentre le versioni a 64 bit possono supportare fino a 256 core processore.
PC con più processori (CPU):
server commerciali, stazioni di lavoro e altri PC di fascia alta potrebbero avere più processori fisici. Windows 7 Professional, Enterprise e Ultimate supportano fino a due processori fisici e garantiscono prestazioni ottimali su questi computer. Windows 7 Starter, Home Basic e Home Premium saranno in grado di riconoscere un solo processore fisico.
* Processore a 32 bit (x86) o a 64 bit (x64) da 1 GHz o più veloce
* 1 GB di RAM (32 bit) o 2 GB di RAM (64 bit)
* 16 GB di spazio disponibile su disco rigido (32 bit) o 20 GB (64 bit), meglio 40/50 GB
* Scheda grafica DirectX 9 con driver WDDM 1.0 o superiore
Requisiti aggiuntivi per utilizzare alcune funzionalità:
* Accesso a Internet
A seconda della risoluzione, per la riproduzione dei video potrebbe essere necessaria altra memoria o una scheda grafica avanzata
* Per garantire le prestazioni ottimali di alcuni giochi e programmi, potrebbe essere necessaria una scheda grafica compatibile con DirectX 10 o versioni successive
* Per alcune funzionalità di Windows Media Center, potrebbe essere necessario un sintonizzatore TV e altri componenti hardware
* Per Windows Touch e Tablet PC è necessario hardware specifico ed adatto alla funzione.
* Per Gruppo Home è necessario disporre di una rete e di PC con Windows 7
* Per la creazione di DVD/CD è necessaria un'unità ottica compatibile
* Per BitLocker è necessario un modulo TPM (Trusted Platform Module) 1.2
* Per BitLocker To Go è necessaria un'unità flash USB
* Per la modalità Windows XP è necessario un ulteriore GB di RAM e altri 15 GB di spazio disponibile su disco.
* Per la musica e i suoni è necessaria un'uscita audio
La grafica e la funzionalità del prodotto possono variare in base alla configurazione del sistema. Per alcune funzionalità potrebbe essere necessario hardware aggiuntivo o avanzato.
PC con processore multicore:
Windows 7 è stato progettato per sfruttare al meglio la potenza dei moderni processori multicore. Tutte le versioni a 32 bit di Windows 7 possono supportare fino a 32 core processore, mentre le versioni a 64 bit possono supportare fino a 256 core processore.
PC con più processori (CPU):
server commerciali, stazioni di lavoro e altri PC di fascia alta potrebbero avere più processori fisici. Windows 7 Professional, Enterprise e Ultimate supportano fino a due processori fisici e garantiscono prestazioni ottimali su questi computer. Windows 7 Starter, Home Basic e Home Premium saranno in grado di riconoscere un solo processore fisico.
martedì 25 gennaio 2011
TOUCHPAD BLOCKER PER DISABILITARE IL TOUCHPAD
Tutti noi che utilizziamo un PC portatile, di certo sappiamo quanto sia fastidioso e poco pratico avere a che fare con il touchpad che, sfiorato inavvertitamente, può creare problemi durante l'uso della macchina.
Per sanare situazioni di questo tipo, tutti coloro che si ritrovano ad operare su di un notebooko/netbook, possono prendere in uso di ricorrere all’impiego di uno dei tanti ed appositi software disponibili mediante i quali bloccare l’utilizzo del touchpad.
Questo del quale parlo oggi è un applicativo che, a differenza di tutti gli altri, sembra essere ancora più pratico, funzionale ed efficiente.
Il programma è Touchpad Blocker, un programmino freeware e compatibile con i sistemi operativi Windows in grado di bloccare i tocchi accidentali del proprio touchpad con una soglia di pochi millisecondi, al di sotto del quale il movimento viene completamente ignorato., quindi i tocchi accidentali non verranno rilevati che è quello che volevamo.
Possiamo con una combinazione di tasti di scelta bloccare e sbloccare rapidamente la protezione applicata al touchpad a seconda di quanto sono le nostre necessità.
Touchpad Blocker attiva, volendo, un apposito suono mediante cui avvertire l’utente ogni qual volta il touchpad risulterà disabilitato.
Certamente Touchpad Blocker appare utile, di semplice utilizzo e certamente migliore rispetto alla maggior parte degli applicativi simili.
TOUCHPAD BLOCKER
Per sanare situazioni di questo tipo, tutti coloro che si ritrovano ad operare su di un notebooko/netbook, possono prendere in uso di ricorrere all’impiego di uno dei tanti ed appositi software disponibili mediante i quali bloccare l’utilizzo del touchpad.
Questo del quale parlo oggi è un applicativo che, a differenza di tutti gli altri, sembra essere ancora più pratico, funzionale ed efficiente.
Il programma è Touchpad Blocker, un programmino freeware e compatibile con i sistemi operativi Windows in grado di bloccare i tocchi accidentali del proprio touchpad con una soglia di pochi millisecondi, al di sotto del quale il movimento viene completamente ignorato., quindi i tocchi accidentali non verranno rilevati che è quello che volevamo.
Possiamo con una combinazione di tasti di scelta bloccare e sbloccare rapidamente la protezione applicata al touchpad a seconda di quanto sono le nostre necessità.
Touchpad Blocker attiva, volendo, un apposito suono mediante cui avvertire l’utente ogni qual volta il touchpad risulterà disabilitato.
Certamente Touchpad Blocker appare utile, di semplice utilizzo e certamente migliore rispetto alla maggior parte degli applicativi simili.
TOUCHPAD BLOCKER
TOUCHPAD BLOCKER PER DISABILITARE IL TOUCHPAD
Tutti noi che utilizziamo un PC portatile, di certo sappiamo quanto sia fastidioso e poco pratico avere a che fare con il touchpad che, sfiorato inavvertitamente, può creare problemi durante l'uso della macchina.
Per sanare situazioni di questo tipo, tutti coloro che si ritrovano ad operare su di un notebooko/netbook, possono prendere in uso di ricorrere all’impiego di uno dei tanti ed appositi software disponibili mediante i quali bloccare l’utilizzo del touchpad.
Questo del quale parlo oggi è un applicativo che, a differenza di tutti gli altri, sembra essere ancora più pratico, funzionale ed efficiente.
Il programma è Touchpad Blocker, un programmino freeware e compatibile con i sistemi operativi Windows in grado di bloccare i tocchi accidentali del proprio touchpad con una soglia di pochi millisecondi, al di sotto del quale il movimento viene completamente ignorato., quindi i tocchi accidentali non verranno rilevati che è quello che volevamo.
Possiamo con una combinazione di tasti di scelta bloccare e sbloccare rapidamente la protezione applicata al touchpad a seconda di quanto sono le nostre necessità.
Touchpad Blocker attiva, volendo, un apposito suono mediante cui avvertire l’utente ogni qual volta il touchpad risulterà disabilitato.
Certamente Touchpad Blocker appare utile, di semplice utilizzo e certamente migliore rispetto alla maggior parte degli applicativi simili.
TOUCHPAD BLOCKER
Per sanare situazioni di questo tipo, tutti coloro che si ritrovano ad operare su di un notebooko/netbook, possono prendere in uso di ricorrere all’impiego di uno dei tanti ed appositi software disponibili mediante i quali bloccare l’utilizzo del touchpad.
Questo del quale parlo oggi è un applicativo che, a differenza di tutti gli altri, sembra essere ancora più pratico, funzionale ed efficiente.
Il programma è Touchpad Blocker, un programmino freeware e compatibile con i sistemi operativi Windows in grado di bloccare i tocchi accidentali del proprio touchpad con una soglia di pochi millisecondi, al di sotto del quale il movimento viene completamente ignorato., quindi i tocchi accidentali non verranno rilevati che è quello che volevamo.
Possiamo con una combinazione di tasti di scelta bloccare e sbloccare rapidamente la protezione applicata al touchpad a seconda di quanto sono le nostre necessità.
Touchpad Blocker attiva, volendo, un apposito suono mediante cui avvertire l’utente ogni qual volta il touchpad risulterà disabilitato.
Certamente Touchpad Blocker appare utile, di semplice utilizzo e certamente migliore rispetto alla maggior parte degli applicativi simili.
TOUCHPAD BLOCKER
lunedì 24 gennaio 2011
INTERNET EXPLORER 9 INSTALLARE DISINSTALLARE
Se nel tuo computer è in esecuzione Windows Vista o Windows 7, puoi installare Internet Explorer 9 beta per sostituire la versione esistente di Internet Explorer.
Dopo aver installato Internet Explorer 9, puoi disinstallarlo per ripristinare la versione di Internet Explorer installata in precedenza.
Per installare Internet Explorer
- Sito di Internet Explorer 9
- Fai clic su Download, quindi nella finestra di dialogo Download del file fai clic su Esegui e infine nella finestra di dialogo Controllo account utente fai clic su Continua.
- Fai clic su una delle opzioni seguenti:
- Riavvia ora (opzione consigliata) per terminare il processo di installazione, in modo che sia possibile utilizzare Internet Explorer 9 immediatamente.
- Riavvia in seguito per attendere fino all'arresto o al riavvio del computer.
-
Per disinstallare Internet Explorer
Le istruzioni seguenti si applicano sia a Windows 7 che a Windows Vista.
- Fai clic sul pulsante Start, digita Programmi e funzionalità nella casella di ricerca, quindi fai clic su Visualizza aggiornamenti installati nel riquadro a sinistra.
- In Disinstalla un aggiornamento, scorri fino alla sezione Microsoft Windows.
- Fai clic con il pulsante destro del mouse su Windows Internet Explorer 9, scegli Disinstalla e quindi, quando richiesto, fai clic su Sì.
- Fai clic su una delle opzioni seguenti:
- Riavvia ora per terminare il processo di disinstallazione di Internet Explorer 9 e ripristinare la versione precedente di Internet Explorer.
- Riavvia in seguito per attendere fino all'arresto o al riavvio del computer.
-
INTERNET EXPLORER 9 INSTALLARE DISINSTALLARE
Se nel tuo computer è in esecuzione Windows Vista o Windows 7, puoi installare Internet Explorer 9 beta per sostituire la versione esistente di Internet Explorer.
Dopo aver installato Internet Explorer 9, puoi disinstallarlo per ripristinare la versione di Internet Explorer installata in precedenza.
Per installare Internet Explorer
- Sito di Internet Explorer 9
- Fai clic su Download, quindi nella finestra di dialogo Download del file fai clic su Esegui e infine nella finestra di dialogo Controllo account utente fai clic su Continua.
- Fai clic su una delle opzioni seguenti:
- Riavvia ora (opzione consigliata) per terminare il processo di installazione, in modo che sia possibile utilizzare Internet Explorer 9 immediatamente.
- Riavvia in seguito per attendere fino all'arresto o al riavvio del computer.
-
Per disinstallare Internet Explorer
Le istruzioni seguenti si applicano sia a Windows 7 che a Windows Vista.
- Fai clic sul pulsante Start, digita Programmi e funzionalità nella casella di ricerca, quindi fai clic su Visualizza aggiornamenti installati nel riquadro a sinistra.
- In Disinstalla un aggiornamento, scorri fino alla sezione Microsoft Windows.
- Fai clic con il pulsante destro del mouse su Windows Internet Explorer 9, scegli Disinstalla e quindi, quando richiesto, fai clic su Sì.
- Fai clic su una delle opzioni seguenti:
- Riavvia ora per terminare il processo di disinstallazione di Internet Explorer 9 e ripristinare la versione precedente di Internet Explorer.
- Riavvia in seguito per attendere fino all'arresto o al riavvio del computer.
-
domenica 23 gennaio 2011
WINDOWS 7 HOME PREMIUM
L'esperienza multimediale di questa edizione sul tuo PC è davvero notevole.
Con Windows 7 Home Premium*, creare una rete domestica e condividere foto, video e musica diventa un gioco da ragazzi. Puoi persino guardare, mettere in pausa, riavvolgere e registrare i programmi TV. L'esperienza multimediale sul tuo PC è davvero unica con Windows 7 Home Premium.
Vuoi eseguire i programmi di Windows XP o hai bisogno di una protezione avanzata puoi scegliere Windows 7 Professional.
*Windows 7 Home Premium è disponibile anche nella versione N che include le stesse funzionalità presenti nell’edizione standard a eccezione di Windows Media Player e delle tecnologie correlate, quali Windows Media Center o Windows DVD Maker.
* Semplifica il tuo PC con le nuove funzionalità di esplorazione, quali Aero Shake, Jump List e Snap.
* Personalizza Windows modificando i temi e i programmi sulla barra delle applicazioni.
* Le operazioni per la configurazione di una rete domestica e la connessione a stampanti e dispositivi non sono mai state così facili.
* Windows 7 Home Premium supporta componenti hardware e software di'ultima generazione.
* Il tuo PC non è mai stato così veloce a entrare o uscire dalla modalità di sospensione.
* Utilizza al meglio l'hardware a 64 bit e la memoria.
* Connettersi alle reti wireless è facile e veloce.
* Il tuo PC non è mai stato così veloce a entrare o uscire dalla modalità di sospensione.
* Utilizza al meglio l'hardware a 64 bit e la memoria.
* Connettersi alle reti wireless è facile e veloce.
Con Windows 7 Home Premium*, creare una rete domestica e condividere foto, video e musica diventa un gioco da ragazzi. Puoi persino guardare, mettere in pausa, riavvolgere e registrare i programmi TV. L'esperienza multimediale sul tuo PC è davvero unica con Windows 7 Home Premium.
Vuoi eseguire i programmi di Windows XP o hai bisogno di una protezione avanzata puoi scegliere Windows 7 Professional.
*Windows 7 Home Premium è disponibile anche nella versione N che include le stesse funzionalità presenti nell’edizione standard a eccezione di Windows Media Player e delle tecnologie correlate, quali Windows Media Center o Windows DVD Maker.
* Semplifica il tuo PC con le nuove funzionalità di esplorazione, quali Aero Shake, Jump List e Snap.
* Personalizza Windows modificando i temi e i programmi sulla barra delle applicazioni.
* Le operazioni per la configurazione di una rete domestica e la connessione a stampanti e dispositivi non sono mai state così facili.
* Windows 7 Home Premium supporta componenti hardware e software di'ultima generazione.
* Il tuo PC non è mai stato così veloce a entrare o uscire dalla modalità di sospensione.
* Utilizza al meglio l'hardware a 64 bit e la memoria.
* Connettersi alle reti wireless è facile e veloce.
* Il tuo PC non è mai stato così veloce a entrare o uscire dalla modalità di sospensione.
* Utilizza al meglio l'hardware a 64 bit e la memoria.
* Connettersi alle reti wireless è facile e veloce.
WINDOWS 7 HOME PREMIUM
L'esperienza multimediale di questa edizione sul tuo PC è davvero notevole.
Con Windows 7 Home Premium*, creare una rete domestica e condividere foto, video e musica diventa un gioco da ragazzi. Puoi persino guardare, mettere in pausa, riavvolgere e registrare i programmi TV. L'esperienza multimediale sul tuo PC è davvero unica con Windows 7 Home Premium.
Vuoi eseguire i programmi di Windows XP o hai bisogno di una protezione avanzata puoi scegliere Windows 7 Professional.
*Windows 7 Home Premium è disponibile anche nella versione N che include le stesse funzionalità presenti nell’edizione standard a eccezione di Windows Media Player e delle tecnologie correlate, quali Windows Media Center o Windows DVD Maker.
* Semplifica il tuo PC con le nuove funzionalità di esplorazione, quali Aero Shake, Jump List e Snap.
* Personalizza Windows modificando i temi e i programmi sulla barra delle applicazioni.
* Le operazioni per la configurazione di una rete domestica e la connessione a stampanti e dispositivi non sono mai state così facili.
* Windows 7 Home Premium supporta componenti hardware e software di'ultima generazione.
* Il tuo PC non è mai stato così veloce a entrare o uscire dalla modalità di sospensione.
* Utilizza al meglio l'hardware a 64 bit e la memoria.
* Connettersi alle reti wireless è facile e veloce.
* Il tuo PC non è mai stato così veloce a entrare o uscire dalla modalità di sospensione.
* Utilizza al meglio l'hardware a 64 bit e la memoria.
* Connettersi alle reti wireless è facile e veloce.
Con Windows 7 Home Premium*, creare una rete domestica e condividere foto, video e musica diventa un gioco da ragazzi. Puoi persino guardare, mettere in pausa, riavvolgere e registrare i programmi TV. L'esperienza multimediale sul tuo PC è davvero unica con Windows 7 Home Premium.
Vuoi eseguire i programmi di Windows XP o hai bisogno di una protezione avanzata puoi scegliere Windows 7 Professional.
*Windows 7 Home Premium è disponibile anche nella versione N che include le stesse funzionalità presenti nell’edizione standard a eccezione di Windows Media Player e delle tecnologie correlate, quali Windows Media Center o Windows DVD Maker.
* Semplifica il tuo PC con le nuove funzionalità di esplorazione, quali Aero Shake, Jump List e Snap.
* Personalizza Windows modificando i temi e i programmi sulla barra delle applicazioni.
* Le operazioni per la configurazione di una rete domestica e la connessione a stampanti e dispositivi non sono mai state così facili.
* Windows 7 Home Premium supporta componenti hardware e software di'ultima generazione.
* Il tuo PC non è mai stato così veloce a entrare o uscire dalla modalità di sospensione.
* Utilizza al meglio l'hardware a 64 bit e la memoria.
* Connettersi alle reti wireless è facile e veloce.
* Il tuo PC non è mai stato così veloce a entrare o uscire dalla modalità di sospensione.
* Utilizza al meglio l'hardware a 64 bit e la memoria.
* Connettersi alle reti wireless è facile e veloce.
sabato 22 gennaio 2011
ESEGUIRE RICERCHE ONLINE DAL MENU CONTESTUALE DI CHROME
Navigando online, dobbiamo spesso cercare il significato di parole sconosciute delle è opportuno o necessario averne la conoscenza ma, per non perdere tempo, passiamo oltre per non fare un certo numero di click.
Allora, certamente, un estensione quale Context Menu Search costituisce proprio quello che ci vuole per semplificarci la vita in proposito.
L'estensione in questione, di Chrome ed utilizzabile gratuitamente, consentirà infatti di facilitare la nostra navigazione online permettendo di ricercare i termini voluti ma non conosciuti presenti nelle pagine web tramite la voce "Context Menu Search" che ritroviamo inserita nel menu contestuale del browser che ci seleziona il motore di ricerca di default ossia Google in questo caso specifico.
Context Menu Search consentirà dunque di ricercare le parole riportate in Chrome, in modo tanto semplice ed immediato, cliccando appunto su di esse con il tasto destro del mouse e scegliendo dunque il motore di ricerca mediante il quale sarà eseguita l’operazione in questione, velocizzando quindi di gran lunga la propria esperienza di navigazione online alla ricerca di tutto quanto ci può interessare e di quello del quale vogliamo conoscere il significato.
L’estensione presenta inoltre un apposito settaggio grazie al quale, con pochi click, sarà possibile selezionare tutti i vari motori di ricerca di nostra scelta e dai quali poter scegliere quello di nostro precipuo interesse..
CONTEXT MENU SEARCH
Allora, certamente, un estensione quale Context Menu Search costituisce proprio quello che ci vuole per semplificarci la vita in proposito.
L'estensione in questione, di Chrome ed utilizzabile gratuitamente, consentirà infatti di facilitare la nostra navigazione online permettendo di ricercare i termini voluti ma non conosciuti presenti nelle pagine web tramite la voce "Context Menu Search" che ritroviamo inserita nel menu contestuale del browser che ci seleziona il motore di ricerca di default ossia Google in questo caso specifico.
Context Menu Search consentirà dunque di ricercare le parole riportate in Chrome, in modo tanto semplice ed immediato, cliccando appunto su di esse con il tasto destro del mouse e scegliendo dunque il motore di ricerca mediante il quale sarà eseguita l’operazione in questione, velocizzando quindi di gran lunga la propria esperienza di navigazione online alla ricerca di tutto quanto ci può interessare e di quello del quale vogliamo conoscere il significato.
L’estensione presenta inoltre un apposito settaggio grazie al quale, con pochi click, sarà possibile selezionare tutti i vari motori di ricerca di nostra scelta e dai quali poter scegliere quello di nostro precipuo interesse..
CONTEXT MENU SEARCH
ESEGUIRE RICERCHE ONLINE DAL MENU CONTESTUALE DI CHROME
Navigando online, dobbiamo spesso cercare il significato di parole sconosciute delle è opportuno o necessario averne la conoscenza ma, per non perdere tempo, passiamo oltre per non fare un certo numero di click.
Allora, certamente, un estensione quale Context Menu Search costituisce proprio quello che ci vuole per semplificarci la vita in proposito.
L'estensione in questione, di Chrome ed utilizzabile gratuitamente, consentirà infatti di facilitare la nostra navigazione online permettendo di ricercare i termini voluti ma non conosciuti presenti nelle pagine web tramite la voce "Context Menu Search" che ritroviamo inserita nel menu contestuale del browser che ci seleziona il motore di ricerca di default ossia Google in questo caso specifico.
Context Menu Search consentirà dunque di ricercare le parole riportate in Chrome, in modo tanto semplice ed immediato, cliccando appunto su di esse con il tasto destro del mouse e scegliendo dunque il motore di ricerca mediante il quale sarà eseguita l’operazione in questione, velocizzando quindi di gran lunga la propria esperienza di navigazione online alla ricerca di tutto quanto ci può interessare e di quello del quale vogliamo conoscere il significato.
L’estensione presenta inoltre un apposito settaggio grazie al quale, con pochi click, sarà possibile selezionare tutti i vari motori di ricerca di nostra scelta e dai quali poter scegliere quello di nostro precipuo interesse..
CONTEXT MENU SEARCH
Allora, certamente, un estensione quale Context Menu Search costituisce proprio quello che ci vuole per semplificarci la vita in proposito.
L'estensione in questione, di Chrome ed utilizzabile gratuitamente, consentirà infatti di facilitare la nostra navigazione online permettendo di ricercare i termini voluti ma non conosciuti presenti nelle pagine web tramite la voce "Context Menu Search" che ritroviamo inserita nel menu contestuale del browser che ci seleziona il motore di ricerca di default ossia Google in questo caso specifico.
Context Menu Search consentirà dunque di ricercare le parole riportate in Chrome, in modo tanto semplice ed immediato, cliccando appunto su di esse con il tasto destro del mouse e scegliendo dunque il motore di ricerca mediante il quale sarà eseguita l’operazione in questione, velocizzando quindi di gran lunga la propria esperienza di navigazione online alla ricerca di tutto quanto ci può interessare e di quello del quale vogliamo conoscere il significato.
L’estensione presenta inoltre un apposito settaggio grazie al quale, con pochi click, sarà possibile selezionare tutti i vari motori di ricerca di nostra scelta e dai quali poter scegliere quello di nostro precipuo interesse..
CONTEXT MENU SEARCH
venerdì 21 gennaio 2011
ERRORE IRREVERSIBILE 0X0000007E ALL'AVVIO DELLA MACCHINA WINDOWS XP
Dopo avere aggiornato il computer a Windows XP, è possibile che venga visualizzato il seguente messaggio di errore irreversibile all'avvio del computer:
********************************************************
STOP: 0x0000007E (0xC0000005, 0x804E518E, 0xFC938104, 0xFC937E04)
SYSTEM_THREAD_EXCEPTION_NOT_HANDLED
WUSB54GCx86.sys- Address 92D89498 base at 92D7c000, Datestamp 45c04cc9
*********************************************************
Il problema potrebbe verificarsi se viene generata dal thread di sistema un'eccezione che non viene intercettata dal gestore di errori. L'eccezione potrebbe essere causata da ciascuna delle seguenti condizioni:
* Se questo problema si verifica dopo il primo riavvio durante o al completamento dell'installazione di Windows, è possibile che nel computer non sia disponibile spazio su disco rigido sufficiente per l'esecuzione di Windows XP.
* Il BIOS del computer potrebbe non essere compatibile con Windows XP o potrebbe essere necessario aggiornarlo.
* I driver della scheda video potrebbero non essere compatibili con Windows XP.
* È possibile che un driver di dispositivo o servizio di sistema siano danneggiati.
* Se il problema è correlato al file Win32k.sys, potrebbe essere causato da un programma di controllo remoto di terze parti.
Utilizzare lo strumento Segnalazione errori Windows
1. Quando viene visualizzata la finestra Segnalazione errori Windows, fare clic su Invia segnalazione errori per inviare la segnalazione errori a Microsoft.
2. Nella finestra di conferma visualizzata dopo l'invio della segnalazione errori, fare clic su Informazioni per trovare eventuali correzioni per il problema o informazioni su come risolverlo.
3. Se non è disponibile una correzione o una soluzione, è possibile utilizzare la sezione "Risoluzione avanzata dei problemi" per tentare di risolvere questo problema.
Risoluzione avanzata dei problemi
Utilizzare i metodi illustrati di seguito nell'ordine in cui vengono presentati.
Metodo 1: assicurarsi di disporre di spazio sufficiente su disco rigido
Assicurarsi, prima di tutto, di disporre di spazio sufficiente su disco rigido. Il messaggio di errore irreversibile può essere causato da spazio su disco rigido insufficiente.
Se è possibile utilizzare la Modalità provvisoria o la Console di ripristino di emergenza per avviare il computer, i file della cache Internet, i file di backup dei programmi e i file CHK contenenti frammenti di file salvati durante le analisi del disco non più necessari. È possibile inoltre installare Windows XP su un altro disco rigido con più spazio libero.
Se non è possibile avviare il computer, passare al metodo successivo per aggiornare il BIOS del computer.
Metodo 2: aggiornare il BIOS del computer
Se non si risolve il problema dopo aver liberato spazio sul disco rigido, potrebbe essere necessario aggiornare il BIOS. Utilizzare gli articoli con le informazioni di contatto relative ai fornitori hardware e software riportate nella sezione "Riferimenti" per mettersi in contatto con il produttore del computer e ottenere l'aggiornamento del BIOS più recente.
Durante l'aggiornamento del BIOS, potrebbe essere necessario disabilitare temporaneamente le opzioni del BIOS relative alla memoria, quali funzioni di caching e shadowing.
Metodo 3: disabilitare o aggiornare i driver di dispositivo
Se è stato correttamente aggiornato il BIOS e il problema persiste, potrebbe essere necessario aggiornare o disabilitare i driver della scheda video presenti nel computer Per la risoluzione dei problemi relativi ai driver della scheda video, attenersi alla procedura seguente:
1. Se il nome di un driver è elencato nel messaggio di errore irreversibile, disabilitare o rimuovere il driver.
* Se l'errore si verifica durante la sequenza di avvio e la partizione di sistema utilizza il file system NTFS, è possibile utilizzare la modalità provvisoria per rinominare o eliminare il driver responsabile dell'errore.
* Se il driver viene utilizzato nel corso del processo di avvio del sistema in modalità provvisoria, sarà necessario avviare il computer mediante la Console di ripristino di emergenza per utilizzare il file.
2. Se il messaggio di errore irreversibile non indica un driver specifico, si consiglia di aggiornare i driver della scheda video alle versioni più recenti.
3. Disattivare o rimuovere qualsiasi driver o servizio aggiunto di recente.
4. Per verificare se i dispositivi PCI del computer sono compatibili con Windows XP, vedere l'elenco HCL (Hardware Compatibility List) di Microsoft.
Metodo 4: rimuovere i driver senza firma
Se i driver della scheda video sono stati aggiornati e il problema periste o se non è possibile avviare Windows in modalità provvisoria, il problema potrebbe essere causato da un driver diverso senza firma. Rimuovere tutti i driver senza firma digitale di Microsoft.
Metodo 5: rimuovere tutti i driver di terze parti
Potrebbe non essere possibile determinare il driver di terze parti che provoca l'errore. Se la rimozione dei driver senza firma non risolve il problema, provare a spostare tutti i file di driver di terze parti dalla cartella %Windir%\System32\Drivers in un percorso differente. Per questa operazione, attenersi alla procedura seguente:
1. Utilizzare la Console di ripristino di emergenza per avviare il computer oppure avviare il computer da un'installazione diversa di Windows se è stata eseguita un'installazione parallela di Windows.
2. Creare una cartella temporanea in cui posizionare i file dei driver, ad esempio c:\DriverTemp.
3. Spostare tutti i file con una data di creazione per Windows XP diversa dal 13/8/2001 dalla cartella %Windir%\System32\Drivers in quella temporanea creata nel passaggio 2.
Attenzione Se il computer si basa su driver di controller IDE o SCSI di terze parti per garantire un corretto funzionamento, è necessario identificarli e lasciarli nella cartella %Windir%\System32\Drivers.
4. Riavviare il computer.
5. Continuare con l'installazione di Windows. Per identificare il driver responsabile dell'errore, è possibile aggiungere nuovamente i file dei driver al computer singolarmente.
Metodo 6: rimuovere i servizi di controllo remoto di terze parti
Se il problema persiste dopo aver eseguito i metodi precedenti e il messaggio di errore irreversibile contiene il nome del file Win32k.sys invece di un nome di file di driver, il problema potrebbe essere causato da un programma di controllo remoto di terze parti. Per rimuovere il servizio, utilizzare la Console di ripristino di emergenza per avviare il computer, quindi eliminare il file del servizio di controllo remoto.
********************************************************
STOP: 0x0000007E (0xC0000005, 0x804E518E, 0xFC938104, 0xFC937E04)
SYSTEM_THREAD_EXCEPTION_NOT_HANDLED
WUSB54GCx86.sys- Address 92D89498 base at 92D7c000, Datestamp 45c04cc9
*********************************************************
Il problema potrebbe verificarsi se viene generata dal thread di sistema un'eccezione che non viene intercettata dal gestore di errori. L'eccezione potrebbe essere causata da ciascuna delle seguenti condizioni:
* Se questo problema si verifica dopo il primo riavvio durante o al completamento dell'installazione di Windows, è possibile che nel computer non sia disponibile spazio su disco rigido sufficiente per l'esecuzione di Windows XP.
* Il BIOS del computer potrebbe non essere compatibile con Windows XP o potrebbe essere necessario aggiornarlo.
* I driver della scheda video potrebbero non essere compatibili con Windows XP.
* È possibile che un driver di dispositivo o servizio di sistema siano danneggiati.
* Se il problema è correlato al file Win32k.sys, potrebbe essere causato da un programma di controllo remoto di terze parti.
Utilizzare lo strumento Segnalazione errori Windows
1. Quando viene visualizzata la finestra Segnalazione errori Windows, fare clic su Invia segnalazione errori per inviare la segnalazione errori a Microsoft.
2. Nella finestra di conferma visualizzata dopo l'invio della segnalazione errori, fare clic su Informazioni per trovare eventuali correzioni per il problema o informazioni su come risolverlo.
3. Se non è disponibile una correzione o una soluzione, è possibile utilizzare la sezione "Risoluzione avanzata dei problemi" per tentare di risolvere questo problema.
Risoluzione avanzata dei problemi
Utilizzare i metodi illustrati di seguito nell'ordine in cui vengono presentati.
Metodo 1: assicurarsi di disporre di spazio sufficiente su disco rigido
Assicurarsi, prima di tutto, di disporre di spazio sufficiente su disco rigido. Il messaggio di errore irreversibile può essere causato da spazio su disco rigido insufficiente.
Se è possibile utilizzare la Modalità provvisoria o la Console di ripristino di emergenza per avviare il computer, i file della cache Internet, i file di backup dei programmi e i file CHK contenenti frammenti di file salvati durante le analisi del disco non più necessari. È possibile inoltre installare Windows XP su un altro disco rigido con più spazio libero.
Se non è possibile avviare il computer, passare al metodo successivo per aggiornare il BIOS del computer.
Metodo 2: aggiornare il BIOS del computer
Se non si risolve il problema dopo aver liberato spazio sul disco rigido, potrebbe essere necessario aggiornare il BIOS. Utilizzare gli articoli con le informazioni di contatto relative ai fornitori hardware e software riportate nella sezione "Riferimenti" per mettersi in contatto con il produttore del computer e ottenere l'aggiornamento del BIOS più recente.
Durante l'aggiornamento del BIOS, potrebbe essere necessario disabilitare temporaneamente le opzioni del BIOS relative alla memoria, quali funzioni di caching e shadowing.
Metodo 3: disabilitare o aggiornare i driver di dispositivo
Se è stato correttamente aggiornato il BIOS e il problema persiste, potrebbe essere necessario aggiornare o disabilitare i driver della scheda video presenti nel computer Per la risoluzione dei problemi relativi ai driver della scheda video, attenersi alla procedura seguente:
1. Se il nome di un driver è elencato nel messaggio di errore irreversibile, disabilitare o rimuovere il driver.
* Se l'errore si verifica durante la sequenza di avvio e la partizione di sistema utilizza il file system NTFS, è possibile utilizzare la modalità provvisoria per rinominare o eliminare il driver responsabile dell'errore.
* Se il driver viene utilizzato nel corso del processo di avvio del sistema in modalità provvisoria, sarà necessario avviare il computer mediante la Console di ripristino di emergenza per utilizzare il file.
2. Se il messaggio di errore irreversibile non indica un driver specifico, si consiglia di aggiornare i driver della scheda video alle versioni più recenti.
3. Disattivare o rimuovere qualsiasi driver o servizio aggiunto di recente.
4. Per verificare se i dispositivi PCI del computer sono compatibili con Windows XP, vedere l'elenco HCL (Hardware Compatibility List) di Microsoft.
Metodo 4: rimuovere i driver senza firma
Se i driver della scheda video sono stati aggiornati e il problema periste o se non è possibile avviare Windows in modalità provvisoria, il problema potrebbe essere causato da un driver diverso senza firma. Rimuovere tutti i driver senza firma digitale di Microsoft.
Metodo 5: rimuovere tutti i driver di terze parti
Potrebbe non essere possibile determinare il driver di terze parti che provoca l'errore. Se la rimozione dei driver senza firma non risolve il problema, provare a spostare tutti i file di driver di terze parti dalla cartella %Windir%\System32\Drivers in un percorso differente. Per questa operazione, attenersi alla procedura seguente:
1. Utilizzare la Console di ripristino di emergenza per avviare il computer oppure avviare il computer da un'installazione diversa di Windows se è stata eseguita un'installazione parallela di Windows.
2. Creare una cartella temporanea in cui posizionare i file dei driver, ad esempio c:\DriverTemp.
3. Spostare tutti i file con una data di creazione per Windows XP diversa dal 13/8/2001 dalla cartella %Windir%\System32\Drivers in quella temporanea creata nel passaggio 2.
Attenzione Se il computer si basa su driver di controller IDE o SCSI di terze parti per garantire un corretto funzionamento, è necessario identificarli e lasciarli nella cartella %Windir%\System32\Drivers.
4. Riavviare il computer.
5. Continuare con l'installazione di Windows. Per identificare il driver responsabile dell'errore, è possibile aggiungere nuovamente i file dei driver al computer singolarmente.
Metodo 6: rimuovere i servizi di controllo remoto di terze parti
Se il problema persiste dopo aver eseguito i metodi precedenti e il messaggio di errore irreversibile contiene il nome del file Win32k.sys invece di un nome di file di driver, il problema potrebbe essere causato da un programma di controllo remoto di terze parti. Per rimuovere il servizio, utilizzare la Console di ripristino di emergenza per avviare il computer, quindi eliminare il file del servizio di controllo remoto.
ERRORE IRREVERSIBILE 0X0000007E ALL'AVVIO DELLA MACCHINA WINDOWS XP
Dopo avere aggiornato il computer a Windows XP, è possibile che venga visualizzato il seguente messaggio di errore irreversibile all'avvio del computer:
********************************************************
STOP: 0x0000007E (0xC0000005, 0x804E518E, 0xFC938104, 0xFC937E04)
SYSTEM_THREAD_EXCEPTION_NOT_HANDLED
WUSB54GCx86.sys- Address 92D89498 base at 92D7c000, Datestamp 45c04cc9
*********************************************************
Il problema potrebbe verificarsi se viene generata dal thread di sistema un'eccezione che non viene intercettata dal gestore di errori. L'eccezione potrebbe essere causata da ciascuna delle seguenti condizioni:
* Se questo problema si verifica dopo il primo riavvio durante o al completamento dell'installazione di Windows, è possibile che nel computer non sia disponibile spazio su disco rigido sufficiente per l'esecuzione di Windows XP.
* Il BIOS del computer potrebbe non essere compatibile con Windows XP o potrebbe essere necessario aggiornarlo.
* I driver della scheda video potrebbero non essere compatibili con Windows XP.
* È possibile che un driver di dispositivo o servizio di sistema siano danneggiati.
* Se il problema è correlato al file Win32k.sys, potrebbe essere causato da un programma di controllo remoto di terze parti.
Utilizzare lo strumento Segnalazione errori Windows
1. Quando viene visualizzata la finestra Segnalazione errori Windows, fare clic su Invia segnalazione errori per inviare la segnalazione errori a Microsoft.
2. Nella finestra di conferma visualizzata dopo l'invio della segnalazione errori, fare clic su Informazioni per trovare eventuali correzioni per il problema o informazioni su come risolverlo.
3. Se non è disponibile una correzione o una soluzione, è possibile utilizzare la sezione "Risoluzione avanzata dei problemi" per tentare di risolvere questo problema.
Risoluzione avanzata dei problemi
Utilizzare i metodi illustrati di seguito nell'ordine in cui vengono presentati.
Metodo 1: assicurarsi di disporre di spazio sufficiente su disco rigido
Assicurarsi, prima di tutto, di disporre di spazio sufficiente su disco rigido. Il messaggio di errore irreversibile può essere causato da spazio su disco rigido insufficiente.
Se è possibile utilizzare la Modalità provvisoria o la Console di ripristino di emergenza per avviare il computer, i file della cache Internet, i file di backup dei programmi e i file CHK contenenti frammenti di file salvati durante le analisi del disco non più necessari. È possibile inoltre installare Windows XP su un altro disco rigido con più spazio libero.
Se non è possibile avviare il computer, passare al metodo successivo per aggiornare il BIOS del computer.
Metodo 2: aggiornare il BIOS del computer
Se non si risolve il problema dopo aver liberato spazio sul disco rigido, potrebbe essere necessario aggiornare il BIOS. Utilizzare gli articoli con le informazioni di contatto relative ai fornitori hardware e software riportate nella sezione "Riferimenti" per mettersi in contatto con il produttore del computer e ottenere l'aggiornamento del BIOS più recente.
Durante l'aggiornamento del BIOS, potrebbe essere necessario disabilitare temporaneamente le opzioni del BIOS relative alla memoria, quali funzioni di caching e shadowing.
Metodo 3: disabilitare o aggiornare i driver di dispositivo
Se è stato correttamente aggiornato il BIOS e il problema persiste, potrebbe essere necessario aggiornare o disabilitare i driver della scheda video presenti nel computer Per la risoluzione dei problemi relativi ai driver della scheda video, attenersi alla procedura seguente:
1. Se il nome di un driver è elencato nel messaggio di errore irreversibile, disabilitare o rimuovere il driver.
* Se l'errore si verifica durante la sequenza di avvio e la partizione di sistema utilizza il file system NTFS, è possibile utilizzare la modalità provvisoria per rinominare o eliminare il driver responsabile dell'errore.
* Se il driver viene utilizzato nel corso del processo di avvio del sistema in modalità provvisoria, sarà necessario avviare il computer mediante la Console di ripristino di emergenza per utilizzare il file.
2. Se il messaggio di errore irreversibile non indica un driver specifico, si consiglia di aggiornare i driver della scheda video alle versioni più recenti.
3. Disattivare o rimuovere qualsiasi driver o servizio aggiunto di recente.
4. Per verificare se i dispositivi PCI del computer sono compatibili con Windows XP, vedere l'elenco HCL (Hardware Compatibility List) di Microsoft.
Metodo 4: rimuovere i driver senza firma
Se i driver della scheda video sono stati aggiornati e il problema periste o se non è possibile avviare Windows in modalità provvisoria, il problema potrebbe essere causato da un driver diverso senza firma. Rimuovere tutti i driver senza firma digitale di Microsoft.
Metodo 5: rimuovere tutti i driver di terze parti
Potrebbe non essere possibile determinare il driver di terze parti che provoca l'errore. Se la rimozione dei driver senza firma non risolve il problema, provare a spostare tutti i file di driver di terze parti dalla cartella %Windir%\System32\Drivers in un percorso differente. Per questa operazione, attenersi alla procedura seguente:
1. Utilizzare la Console di ripristino di emergenza per avviare il computer oppure avviare il computer da un'installazione diversa di Windows se è stata eseguita un'installazione parallela di Windows.
2. Creare una cartella temporanea in cui posizionare i file dei driver, ad esempio c:\DriverTemp.
3. Spostare tutti i file con una data di creazione per Windows XP diversa dal 13/8/2001 dalla cartella %Windir%\System32\Drivers in quella temporanea creata nel passaggio 2.
Attenzione Se il computer si basa su driver di controller IDE o SCSI di terze parti per garantire un corretto funzionamento, è necessario identificarli e lasciarli nella cartella %Windir%\System32\Drivers.
4. Riavviare il computer.
5. Continuare con l'installazione di Windows. Per identificare il driver responsabile dell'errore, è possibile aggiungere nuovamente i file dei driver al computer singolarmente.
Metodo 6: rimuovere i servizi di controllo remoto di terze parti
Se il problema persiste dopo aver eseguito i metodi precedenti e il messaggio di errore irreversibile contiene il nome del file Win32k.sys invece di un nome di file di driver, il problema potrebbe essere causato da un programma di controllo remoto di terze parti. Per rimuovere il servizio, utilizzare la Console di ripristino di emergenza per avviare il computer, quindi eliminare il file del servizio di controllo remoto.
********************************************************
STOP: 0x0000007E (0xC0000005, 0x804E518E, 0xFC938104, 0xFC937E04)
SYSTEM_THREAD_EXCEPTION_NOT_HANDLED
WUSB54GCx86.sys- Address 92D89498 base at 92D7c000, Datestamp 45c04cc9
*********************************************************
Il problema potrebbe verificarsi se viene generata dal thread di sistema un'eccezione che non viene intercettata dal gestore di errori. L'eccezione potrebbe essere causata da ciascuna delle seguenti condizioni:
* Se questo problema si verifica dopo il primo riavvio durante o al completamento dell'installazione di Windows, è possibile che nel computer non sia disponibile spazio su disco rigido sufficiente per l'esecuzione di Windows XP.
* Il BIOS del computer potrebbe non essere compatibile con Windows XP o potrebbe essere necessario aggiornarlo.
* I driver della scheda video potrebbero non essere compatibili con Windows XP.
* È possibile che un driver di dispositivo o servizio di sistema siano danneggiati.
* Se il problema è correlato al file Win32k.sys, potrebbe essere causato da un programma di controllo remoto di terze parti.
Utilizzare lo strumento Segnalazione errori Windows
1. Quando viene visualizzata la finestra Segnalazione errori Windows, fare clic su Invia segnalazione errori per inviare la segnalazione errori a Microsoft.
2. Nella finestra di conferma visualizzata dopo l'invio della segnalazione errori, fare clic su Informazioni per trovare eventuali correzioni per il problema o informazioni su come risolverlo.
3. Se non è disponibile una correzione o una soluzione, è possibile utilizzare la sezione "Risoluzione avanzata dei problemi" per tentare di risolvere questo problema.
Risoluzione avanzata dei problemi
Utilizzare i metodi illustrati di seguito nell'ordine in cui vengono presentati.
Metodo 1: assicurarsi di disporre di spazio sufficiente su disco rigido
Assicurarsi, prima di tutto, di disporre di spazio sufficiente su disco rigido. Il messaggio di errore irreversibile può essere causato da spazio su disco rigido insufficiente.
Se è possibile utilizzare la Modalità provvisoria o la Console di ripristino di emergenza per avviare il computer, i file della cache Internet, i file di backup dei programmi e i file CHK contenenti frammenti di file salvati durante le analisi del disco non più necessari. È possibile inoltre installare Windows XP su un altro disco rigido con più spazio libero.
Se non è possibile avviare il computer, passare al metodo successivo per aggiornare il BIOS del computer.
Metodo 2: aggiornare il BIOS del computer
Se non si risolve il problema dopo aver liberato spazio sul disco rigido, potrebbe essere necessario aggiornare il BIOS. Utilizzare gli articoli con le informazioni di contatto relative ai fornitori hardware e software riportate nella sezione "Riferimenti" per mettersi in contatto con il produttore del computer e ottenere l'aggiornamento del BIOS più recente.
Durante l'aggiornamento del BIOS, potrebbe essere necessario disabilitare temporaneamente le opzioni del BIOS relative alla memoria, quali funzioni di caching e shadowing.
Metodo 3: disabilitare o aggiornare i driver di dispositivo
Se è stato correttamente aggiornato il BIOS e il problema persiste, potrebbe essere necessario aggiornare o disabilitare i driver della scheda video presenti nel computer Per la risoluzione dei problemi relativi ai driver della scheda video, attenersi alla procedura seguente:
1. Se il nome di un driver è elencato nel messaggio di errore irreversibile, disabilitare o rimuovere il driver.
* Se l'errore si verifica durante la sequenza di avvio e la partizione di sistema utilizza il file system NTFS, è possibile utilizzare la modalità provvisoria per rinominare o eliminare il driver responsabile dell'errore.
* Se il driver viene utilizzato nel corso del processo di avvio del sistema in modalità provvisoria, sarà necessario avviare il computer mediante la Console di ripristino di emergenza per utilizzare il file.
2. Se il messaggio di errore irreversibile non indica un driver specifico, si consiglia di aggiornare i driver della scheda video alle versioni più recenti.
3. Disattivare o rimuovere qualsiasi driver o servizio aggiunto di recente.
4. Per verificare se i dispositivi PCI del computer sono compatibili con Windows XP, vedere l'elenco HCL (Hardware Compatibility List) di Microsoft.
Metodo 4: rimuovere i driver senza firma
Se i driver della scheda video sono stati aggiornati e il problema periste o se non è possibile avviare Windows in modalità provvisoria, il problema potrebbe essere causato da un driver diverso senza firma. Rimuovere tutti i driver senza firma digitale di Microsoft.
Metodo 5: rimuovere tutti i driver di terze parti
Potrebbe non essere possibile determinare il driver di terze parti che provoca l'errore. Se la rimozione dei driver senza firma non risolve il problema, provare a spostare tutti i file di driver di terze parti dalla cartella %Windir%\System32\Drivers in un percorso differente. Per questa operazione, attenersi alla procedura seguente:
1. Utilizzare la Console di ripristino di emergenza per avviare il computer oppure avviare il computer da un'installazione diversa di Windows se è stata eseguita un'installazione parallela di Windows.
2. Creare una cartella temporanea in cui posizionare i file dei driver, ad esempio c:\DriverTemp.
3. Spostare tutti i file con una data di creazione per Windows XP diversa dal 13/8/2001 dalla cartella %Windir%\System32\Drivers in quella temporanea creata nel passaggio 2.
Attenzione Se il computer si basa su driver di controller IDE o SCSI di terze parti per garantire un corretto funzionamento, è necessario identificarli e lasciarli nella cartella %Windir%\System32\Drivers.
4. Riavviare il computer.
5. Continuare con l'installazione di Windows. Per identificare il driver responsabile dell'errore, è possibile aggiungere nuovamente i file dei driver al computer singolarmente.
Metodo 6: rimuovere i servizi di controllo remoto di terze parti
Se il problema persiste dopo aver eseguito i metodi precedenti e il messaggio di errore irreversibile contiene il nome del file Win32k.sys invece di un nome di file di driver, il problema potrebbe essere causato da un programma di controllo remoto di terze parti. Per rimuovere il servizio, utilizzare la Console di ripristino di emergenza per avviare il computer, quindi eliminare il file del servizio di controllo remoto.
giovedì 20 gennaio 2011
EDITOR CRITERI DI GRUPPO IN WINDOWS XP
In Microsoft Windows XP è possibile utilizzare "Criteri di gruppo" per definire le configurazioni utente e computer per gruppi di utenti. Utilizzando lo snap-in Criteri di gruppo MMC (Microsoft Management Console) è possibile creare una configurazione desktop specifica per un particolare gruppo di utenti e computer.
Le impostazioni Criteri di gruppo create sono contenute in un oggetto Criteri di gruppo, a sua volta associato a contenitori Active Directory selezionati, quali siti, domini o unità organizzative. Con lo snap-in Criteri di gruppo è possibile specificare le impostazioni relative ai criteri per:
* Criteri basati sui registri.
Sono inclusi Criteri di gruppo per il sistema operativo Windows XP e relativi componenti e per i programmi. Per la gestione di queste impostazioni, utilizzare il nodo Modelli amministrativi dello snap-in Criteri di gruppo.
* Opzioni di protezione.
Includono opzioni per impostazioni di protezione relative a computer locale, dominio e rete.
* Opzioni di installazione e manutenzione del software.
Sono utilizzate per la gestione centralizzata di installazione, aggiornamento e rimozione di programmi.
* Opzioni di script.
Includono script per l'avvio e l'arresto del computer e per la connessione e la disconnessione degli utenti.
* Opzioni di reindirizzamento delle cartelle.
Consentono agli amministratori di reindirizzare cartelle speciali degli utenti alla rete.
Con Criteri di gruppo è possibile definire lo stato dell'ambiente operativo degli utenti un'unica volta e basarsi sul sistema per imporre i criteri definiti.
Avvio dell'Editor criteri di gruppo
Per avviare l'Editor criteri di gruppo:
Per potere utilizzare l'Editor criteri di gruppo, è necessario effettuare l'accesso al computer utilizzando un account che disponga di privilegi di amministrazione.
1. Scegliere il pulsante Start, quindi scegliere Esegui.
2. Nella casella Apri digitare mmc, quindi scegliere OK.
3. Scegliere Aggiungi/rimuovi snap-in dal menu File.
4. Scegliere il pulsante Aggiungi.
5. In Snap-in autonomi disponibili fare clic su Criterio di gruppo, quindi scegliere Aggiungi.
6. Se non si desidera modificare il criterio Computer locale, fare clic su Sfoglia per individuare l'oggetto Criterio di gruppo desiderato. Immettere nome utente e password se richiesto, quindi nella finestra di dialogo Selezione oggetto Criteri di gruppo fare clic su Fine.
7. Fare clic su Chiudi, quindi nella finestra di dialogo Aggiungi/Rimuovi snap-in scegliere OK.
Utilizzo dell'Editor criteri di gruppo
Nello snap-in Criteri di gruppo sono contenute le seguenti selezioni principali:
* Configurazione computer
Gli amministratori possono utilizzare Configurazione computer per impostare criteri applicati a computer, indipendentemente da chi effettua l'accesso ai computer. In Configurazione computer sono solitamente contenuti elementi secondari per impostazioni software, impostazioni Windows e modelli amministrativi.
* Configurazione utente
Gli amministratori possono utilizzare Configurazione utente per impostare criteri che si applicano agli utenti, indipendentemente dal computer in cui viene effettuato l'accesso. In Configurazione utente sono solitamente contenuti elementi secondari per impostazioni software, impostazioni Windows e modelli amministrativi.
Per utilizzare l'Editor criteri di gruppo, attenersi alla procedura descritta di seguito:
1. Espandere l'oggetto Criteri di gruppo desiderato, ad esempio Criterio Computer locale.
2. Espandere l'elemento di configurazione desiderato, ad esempio Configurazione computer.
3. Espandere l'elemento secondario desiderato, ad esempio Impostazioni Windows.
4. Visualizzare la cartella contenente l'impostazione del criterio desiderato. Gli elementi relativi ai criteri vengono visualizzati nel riquadro di destra nello snap-in Editor criteri di gruppo.
5. Nell'elenco Impostazione fare doppio clic sull'elemento relativo ai criteri desiderato.
6. Nella finestra di dialogo visualizzata modificare le impostazioni del criterio, quindi scegliere OK.
7. Una volta terminata l'operazione, uscire da MMC.
Esempio
Nel seguente esempio viene illustrato l'utilizzo dell'Editor criteri di gruppo per la personalizzazione dell'interfaccia utente di Windows XP. Nell'esempio l'Editor criteri di gruppo verrà utilizzato per rimuovere temporaneamente il pulsante Spegni computer dal menu Start. Per eseguire questa operazione, attenersi alla seguente procedura:
1. Avviare l'Editor criteri di gruppo e aprire il criterio Computer locale utilizzando la procedura descritta nella sezione Avvio dell'Editor criteri di gruppo di questo articolo.
Posiamo avviare lo snap-in Editor criteri di gruppo dalla riga di comando. In questo modo, l'oggetto Criteri di gruppo Computer locale verrà caricato automaticamente. Per eseguire questa operazione:
1. Scegliere il pulsante Start, quindi scegliere Esegui.
2. Nella casella Apri digitare Gpedit.msc, quindi scegliere OK.
2. Espandere Configurazione utente (se non è già stato effettuato).
3. In Configurazione utente espandere Modelli amministrativi.
4. Fare clic su Menu di avvio e barra delle applicazioni.
5. Nel riquadro di destra fare doppio clic su Rimuovi e disattiva il pulsante Spegni computer.
6. Scegliere Attivato, quindi Applica.
7. Fare clic sul pulsante Start.
Il pulsante Spegni computer non viene più visualizzato.
Le impostazioni Criteri di gruppo create sono contenute in un oggetto Criteri di gruppo, a sua volta associato a contenitori Active Directory selezionati, quali siti, domini o unità organizzative. Con lo snap-in Criteri di gruppo è possibile specificare le impostazioni relative ai criteri per:
* Criteri basati sui registri.
Sono inclusi Criteri di gruppo per il sistema operativo Windows XP e relativi componenti e per i programmi. Per la gestione di queste impostazioni, utilizzare il nodo Modelli amministrativi dello snap-in Criteri di gruppo.
* Opzioni di protezione.
Includono opzioni per impostazioni di protezione relative a computer locale, dominio e rete.
* Opzioni di installazione e manutenzione del software.
Sono utilizzate per la gestione centralizzata di installazione, aggiornamento e rimozione di programmi.
* Opzioni di script.
Includono script per l'avvio e l'arresto del computer e per la connessione e la disconnessione degli utenti.
* Opzioni di reindirizzamento delle cartelle.
Consentono agli amministratori di reindirizzare cartelle speciali degli utenti alla rete.
Con Criteri di gruppo è possibile definire lo stato dell'ambiente operativo degli utenti un'unica volta e basarsi sul sistema per imporre i criteri definiti.
Avvio dell'Editor criteri di gruppo
Per avviare l'Editor criteri di gruppo:
Per potere utilizzare l'Editor criteri di gruppo, è necessario effettuare l'accesso al computer utilizzando un account che disponga di privilegi di amministrazione.
1. Scegliere il pulsante Start, quindi scegliere Esegui.
2. Nella casella Apri digitare mmc, quindi scegliere OK.
3. Scegliere Aggiungi/rimuovi snap-in dal menu File.
4. Scegliere il pulsante Aggiungi.
5. In Snap-in autonomi disponibili fare clic su Criterio di gruppo, quindi scegliere Aggiungi.
6. Se non si desidera modificare il criterio Computer locale, fare clic su Sfoglia per individuare l'oggetto Criterio di gruppo desiderato. Immettere nome utente e password se richiesto, quindi nella finestra di dialogo Selezione oggetto Criteri di gruppo fare clic su Fine.
7. Fare clic su Chiudi, quindi nella finestra di dialogo Aggiungi/Rimuovi snap-in scegliere OK.
Utilizzo dell'Editor criteri di gruppo
Nello snap-in Criteri di gruppo sono contenute le seguenti selezioni principali:
* Configurazione computer
Gli amministratori possono utilizzare Configurazione computer per impostare criteri applicati a computer, indipendentemente da chi effettua l'accesso ai computer. In Configurazione computer sono solitamente contenuti elementi secondari per impostazioni software, impostazioni Windows e modelli amministrativi.
* Configurazione utente
Gli amministratori possono utilizzare Configurazione utente per impostare criteri che si applicano agli utenti, indipendentemente dal computer in cui viene effettuato l'accesso. In Configurazione utente sono solitamente contenuti elementi secondari per impostazioni software, impostazioni Windows e modelli amministrativi.
Per utilizzare l'Editor criteri di gruppo, attenersi alla procedura descritta di seguito:
1. Espandere l'oggetto Criteri di gruppo desiderato, ad esempio Criterio Computer locale.
2. Espandere l'elemento di configurazione desiderato, ad esempio Configurazione computer.
3. Espandere l'elemento secondario desiderato, ad esempio Impostazioni Windows.
4. Visualizzare la cartella contenente l'impostazione del criterio desiderato. Gli elementi relativi ai criteri vengono visualizzati nel riquadro di destra nello snap-in Editor criteri di gruppo.
5. Nell'elenco Impostazione fare doppio clic sull'elemento relativo ai criteri desiderato.
6. Nella finestra di dialogo visualizzata modificare le impostazioni del criterio, quindi scegliere OK.
7. Una volta terminata l'operazione, uscire da MMC.
Esempio
Nel seguente esempio viene illustrato l'utilizzo dell'Editor criteri di gruppo per la personalizzazione dell'interfaccia utente di Windows XP. Nell'esempio l'Editor criteri di gruppo verrà utilizzato per rimuovere temporaneamente il pulsante Spegni computer dal menu Start. Per eseguire questa operazione, attenersi alla seguente procedura:
1. Avviare l'Editor criteri di gruppo e aprire il criterio Computer locale utilizzando la procedura descritta nella sezione Avvio dell'Editor criteri di gruppo di questo articolo.
Posiamo avviare lo snap-in Editor criteri di gruppo dalla riga di comando. In questo modo, l'oggetto Criteri di gruppo Computer locale verrà caricato automaticamente. Per eseguire questa operazione:
1. Scegliere il pulsante Start, quindi scegliere Esegui.
2. Nella casella Apri digitare Gpedit.msc, quindi scegliere OK.
2. Espandere Configurazione utente (se non è già stato effettuato).
3. In Configurazione utente espandere Modelli amministrativi.
4. Fare clic su Menu di avvio e barra delle applicazioni.
5. Nel riquadro di destra fare doppio clic su Rimuovi e disattiva il pulsante Spegni computer.
6. Scegliere Attivato, quindi Applica.
7. Fare clic sul pulsante Start.
Il pulsante Spegni computer non viene più visualizzato.
Iscriviti a:
Post (Atom)